使用侧面 增大音量
在任何iphone 12变体上,截屏的默认方式是同时同时快速按下设备左侧的volume up(音量调高)按钮和右侧的side(侧面)按钮。应该快速按一下(或按一下)。否则,您最终可能会激活屏幕,该屏幕显示用于关闭电源,medical id和emergency sos的开关。

选项2使用siri
如果您正在寻找更多的不干预方法,请转到siri。只需说“嘿siri,屏幕截图”或“嘿siri,屏幕截图”,siri就会为您准备一个。您还可以长按iphone右侧的“侧面”按钮以激活siri并口头给它命令。如果您使用“侧面按钮”快捷方式使用“键入siri ”,只需键入“截屏”并按键盘上的“完成”。
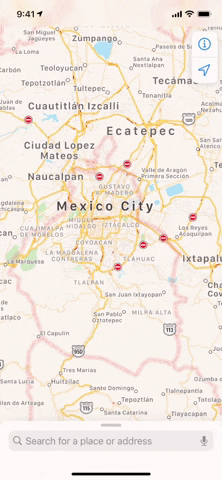
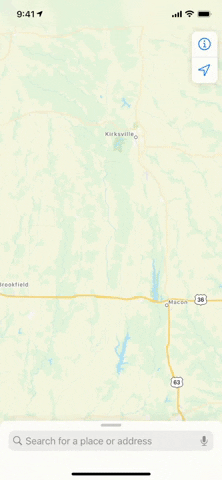
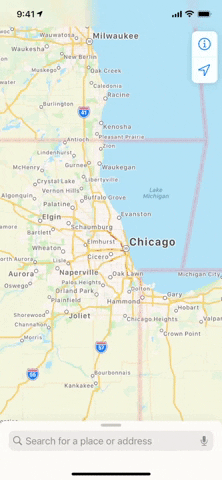
选项3使用后水龙头
ios 14的新功能是back tap,它是一种辅助功能,可让您通过双击iphone的背面来执行操作。要将其设置为截图,请转至设置–>辅助功能–>触摸–>返回。选择“双击”或“三次”,然后在“屏幕截图”旁边打勾。然后,用一两根手指轻按两次或三下轻按iphone的背面进行测试。
- 不要错过:只需轻按iphone的背面即可快速打开应用程序
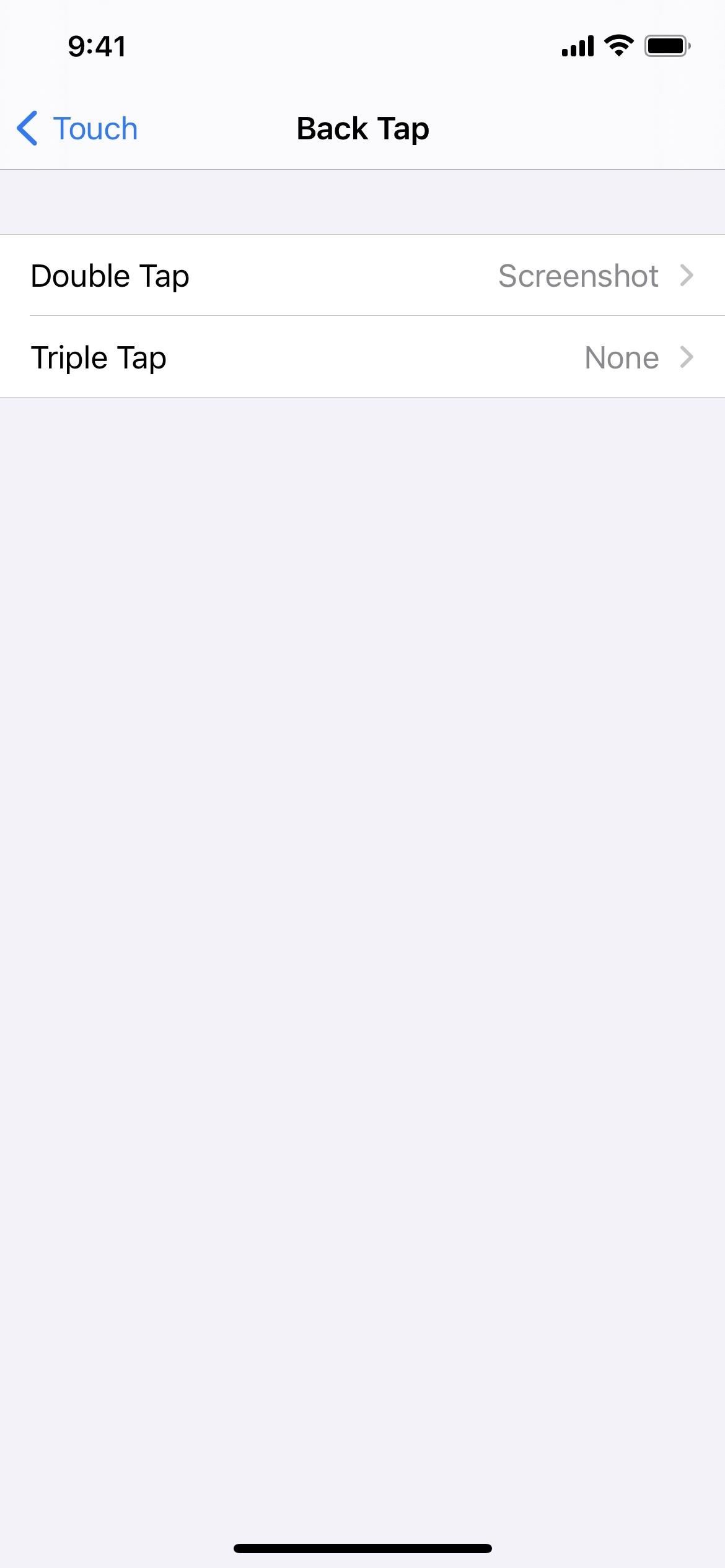
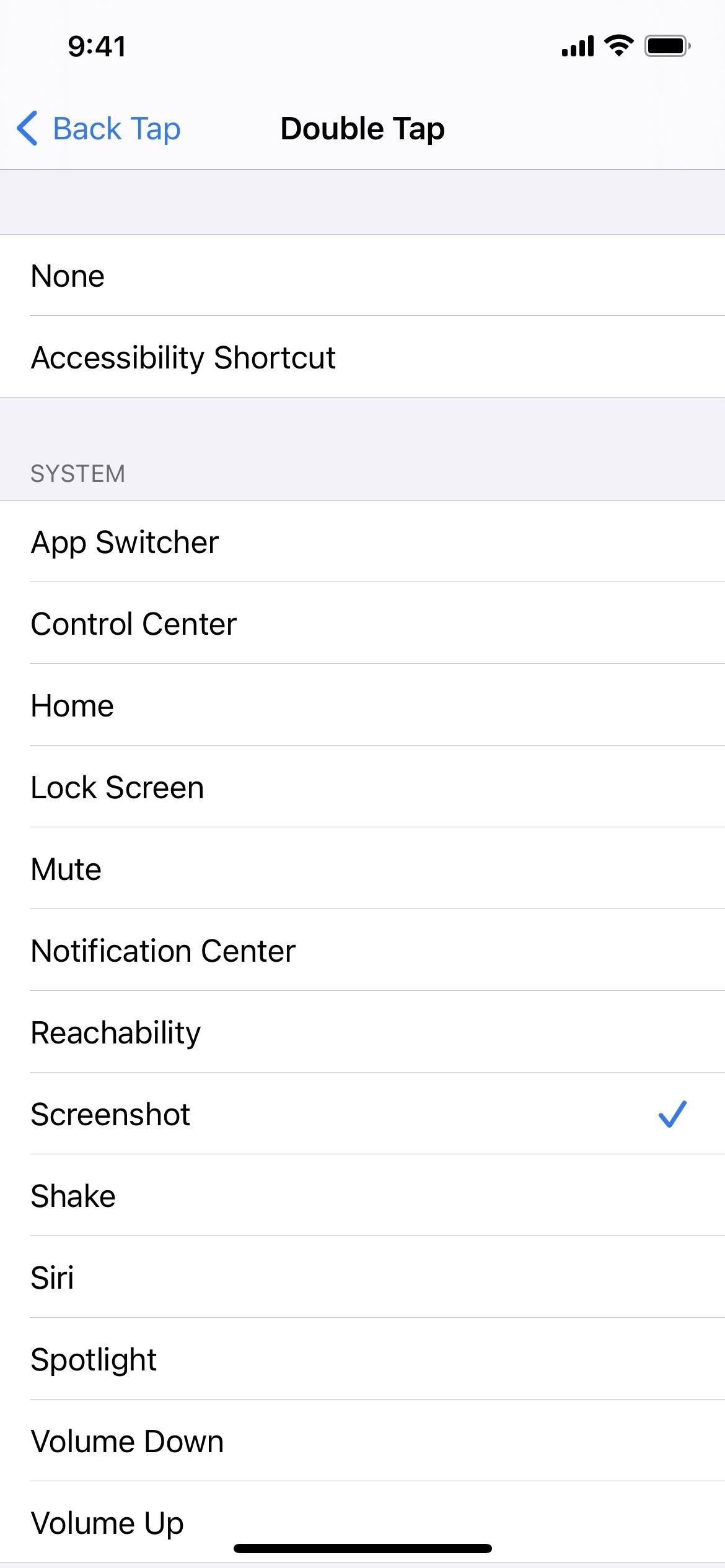
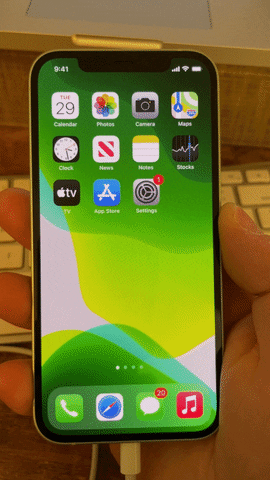
选项4使用语音控制
从ios 13开始,apple为我们提供了一种与iphone交互的新方法,称为语音控制。在此之前有一个语音控制设置,但相比之下,这真是太糟糕了。
使用更新的语音控制,只要您想只使用语音就不使用iphone,您只需激活语音控制,然后告诉您iphone要做什么,例如在应用程序中导航。启用语音控制后,您也可以说“获取屏幕截图”,然后屏幕截图将捕获当前屏幕。有很多方法可以打开语音控制。请参阅我们的语音控制摘要以查看它们。
- 更多信息:24种语音控制功能可让您完全免提使用iphone
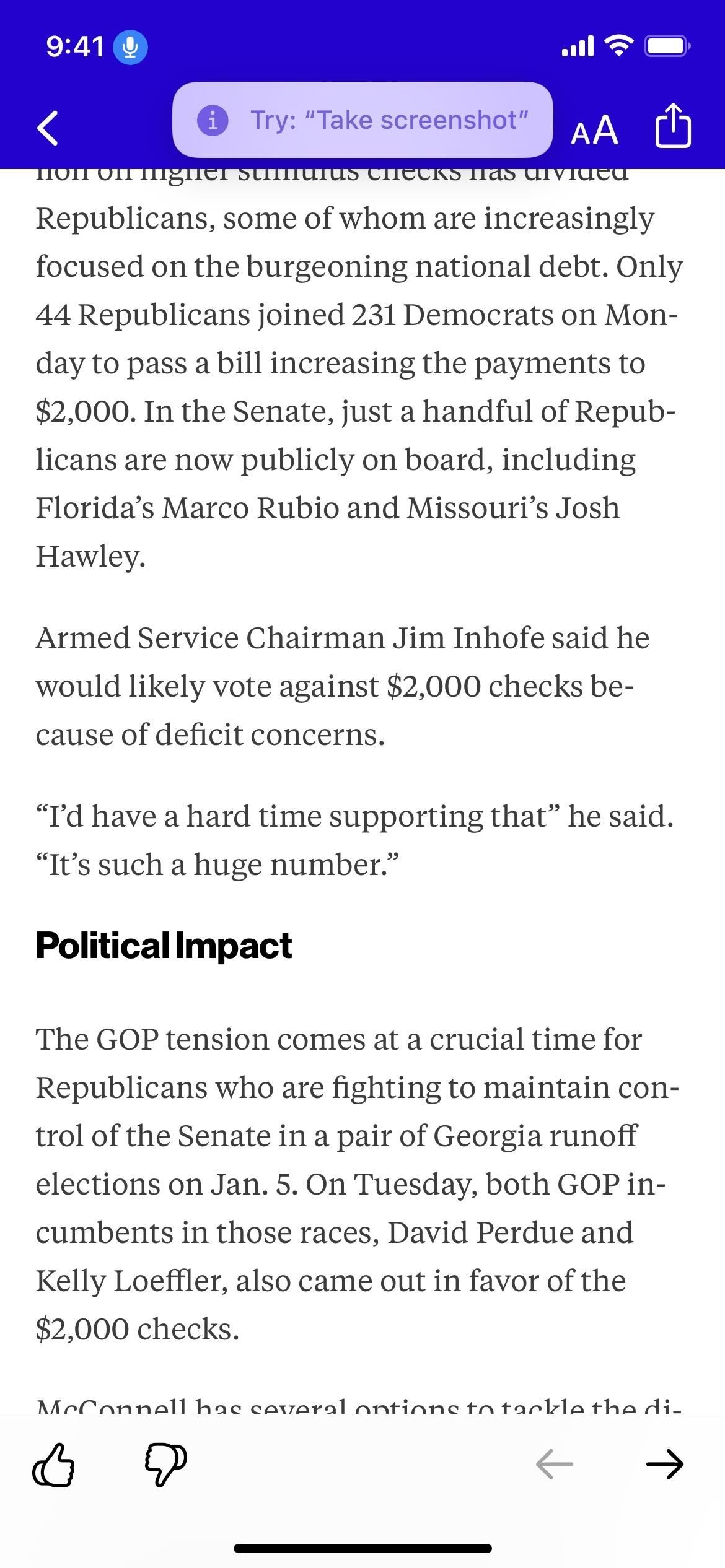
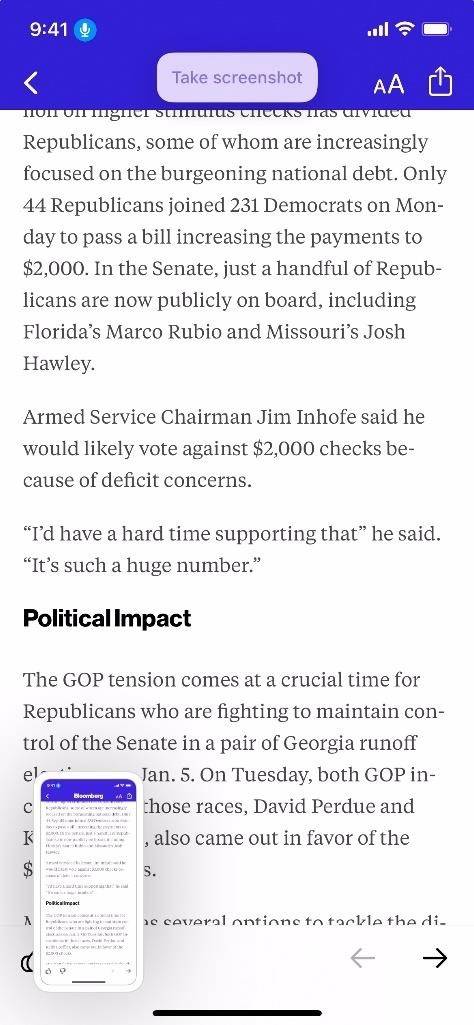
选项5使用assistivetouch
如果您只希望处理一个硬件按钮而不是两个,则可以更轻松地单手抓取屏幕截图,则可以使用assistivetouch(iphone上的辅助功能)。另外,您可以从控制中心调出assistivetouch并绕过所有硬件按钮,但这过程要慢得多。
两种方法都使用iphone上的“辅助功能快捷方式”,因此我们首先进行设置。
转到“设置”->“辅助功能”->“辅助功能快捷方式”,然后确保选中“ assistivetouch”。最好只检查一下。否则,激活快捷方式时,您会看到一个选择菜单,然后您可以在其中选择要使用的选中项目。如果“ assistivetouch”是唯一选中的项目,则不会出现该菜单,您将节省一些时间和精力。
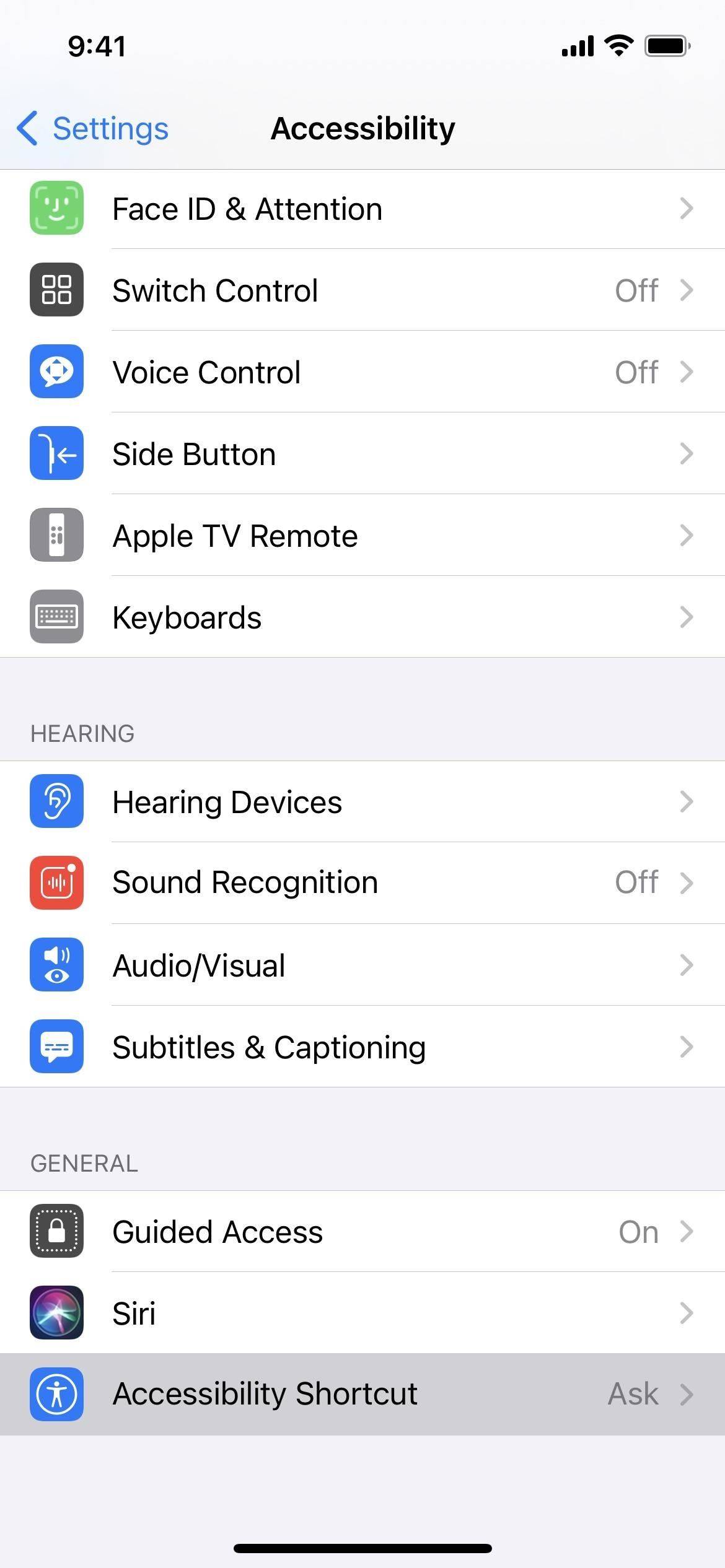
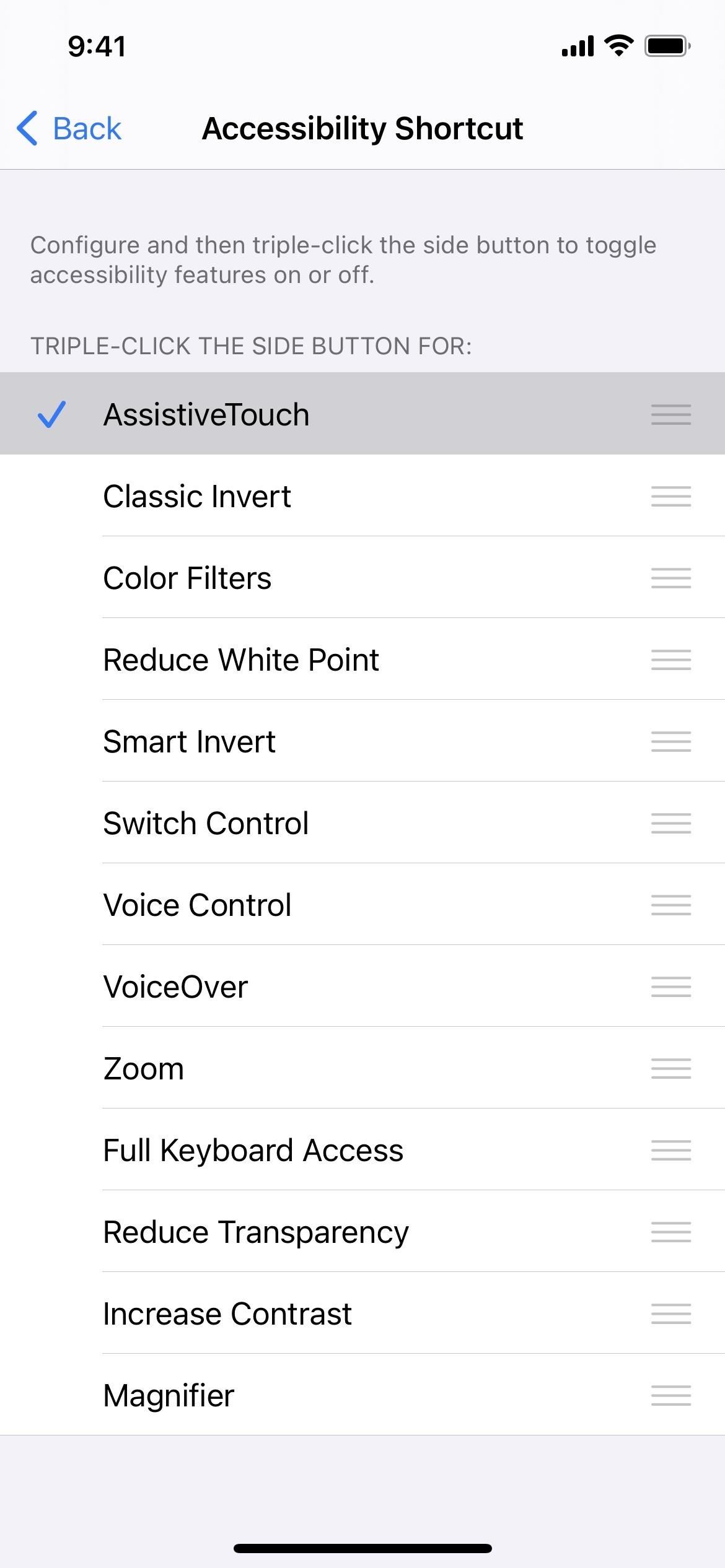
现在,要激活“可访问性快捷方式”,请在iphone上单击三次“侧面”按钮。或者,您可以转到设置–>控制中心,然后添加“辅助功能快捷方式”控件。要使用该控件,请从屏幕右上角向下滑动control center,点击您刚刚添加的控件,选择“ assistivetouch”,然后退出control center。
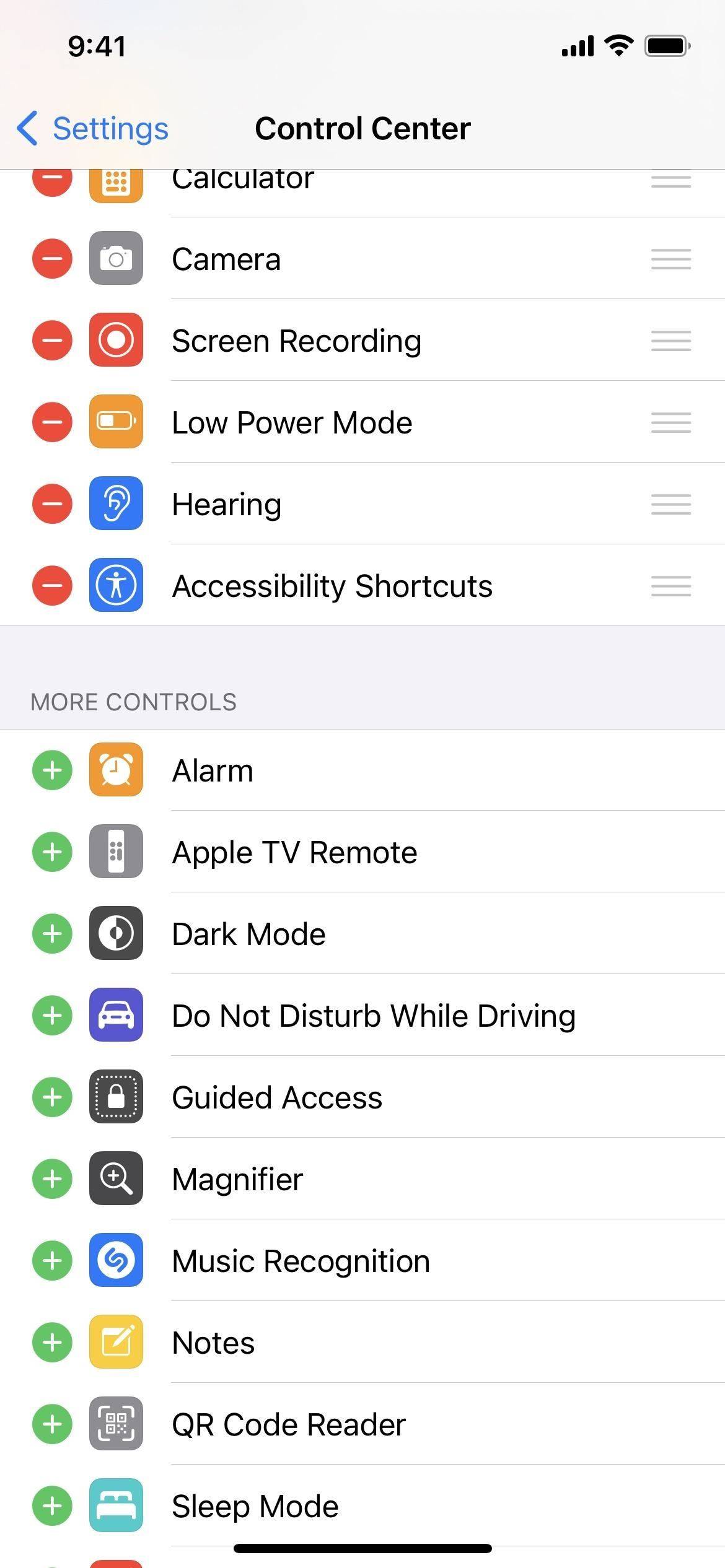
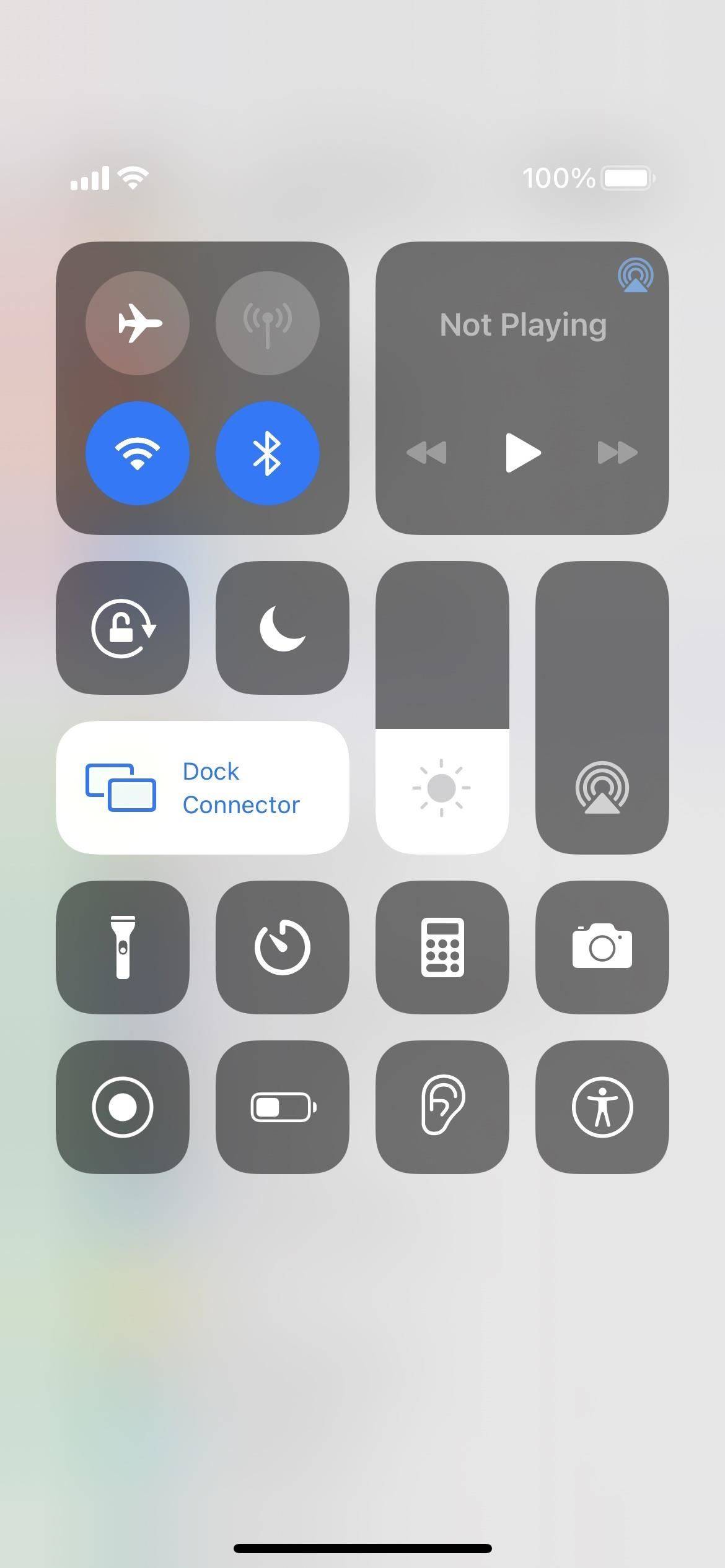
开始使用前,还有最后一件事需要设置。好了,您可以通过激活“辅助功能快捷方式”,点击屏幕上的assistivetouch圆圈,依次选择“设备”,“更多”,“屏幕截图”,立即开始使用它,但这太繁琐了。相反,您需要将屏幕截图工具分配给一个手势,例如点击一次assistivetouch圆圈。
转到“设置”->“辅助功能”->“触摸”->“ assistivetouch”,然后选择“单击”,“双击”或“长按”,具体取决于触发“辅助功能快捷方式”后如何截取屏幕截图。如果要使用最快的“单击”,请点击该按钮并将其从“打开菜单”更改为“屏幕截图”,然后退出设置。
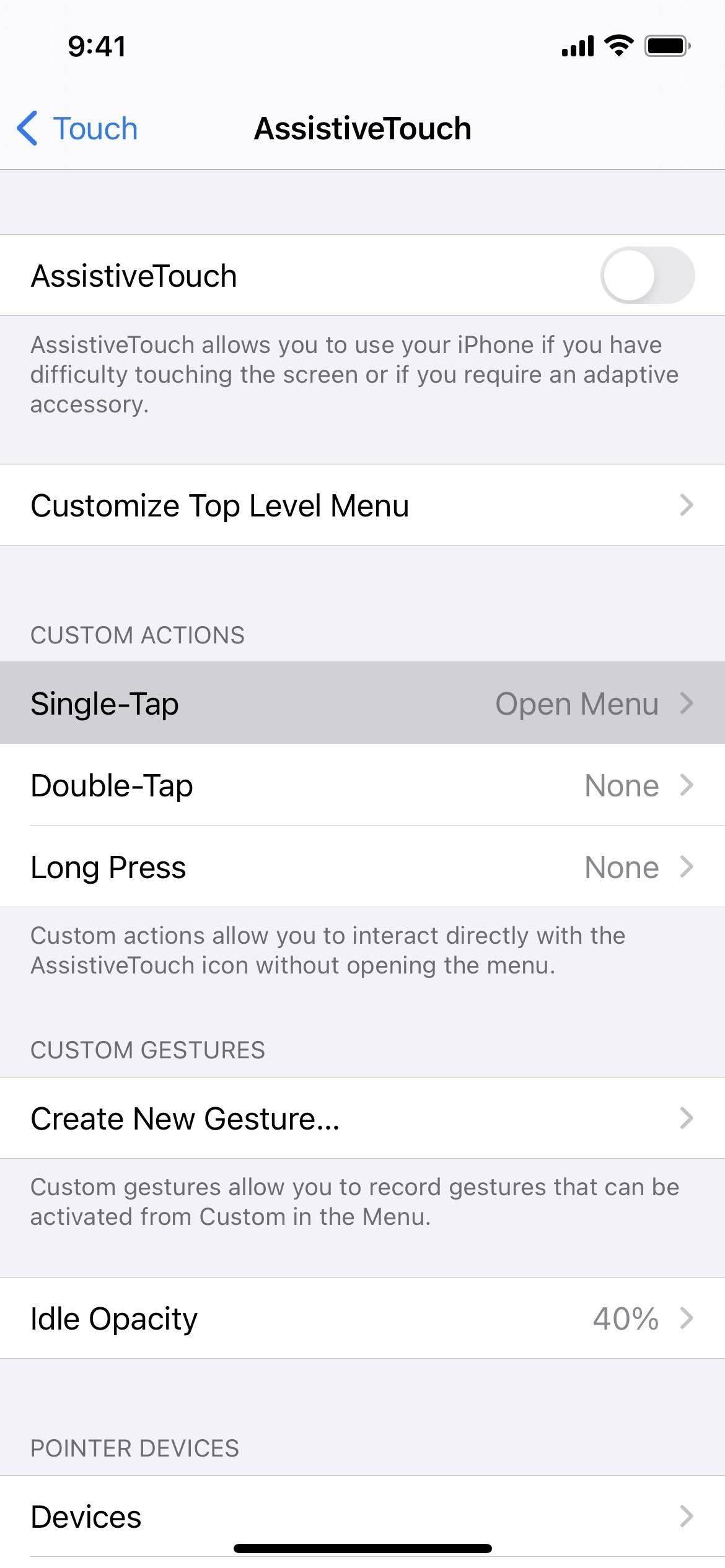
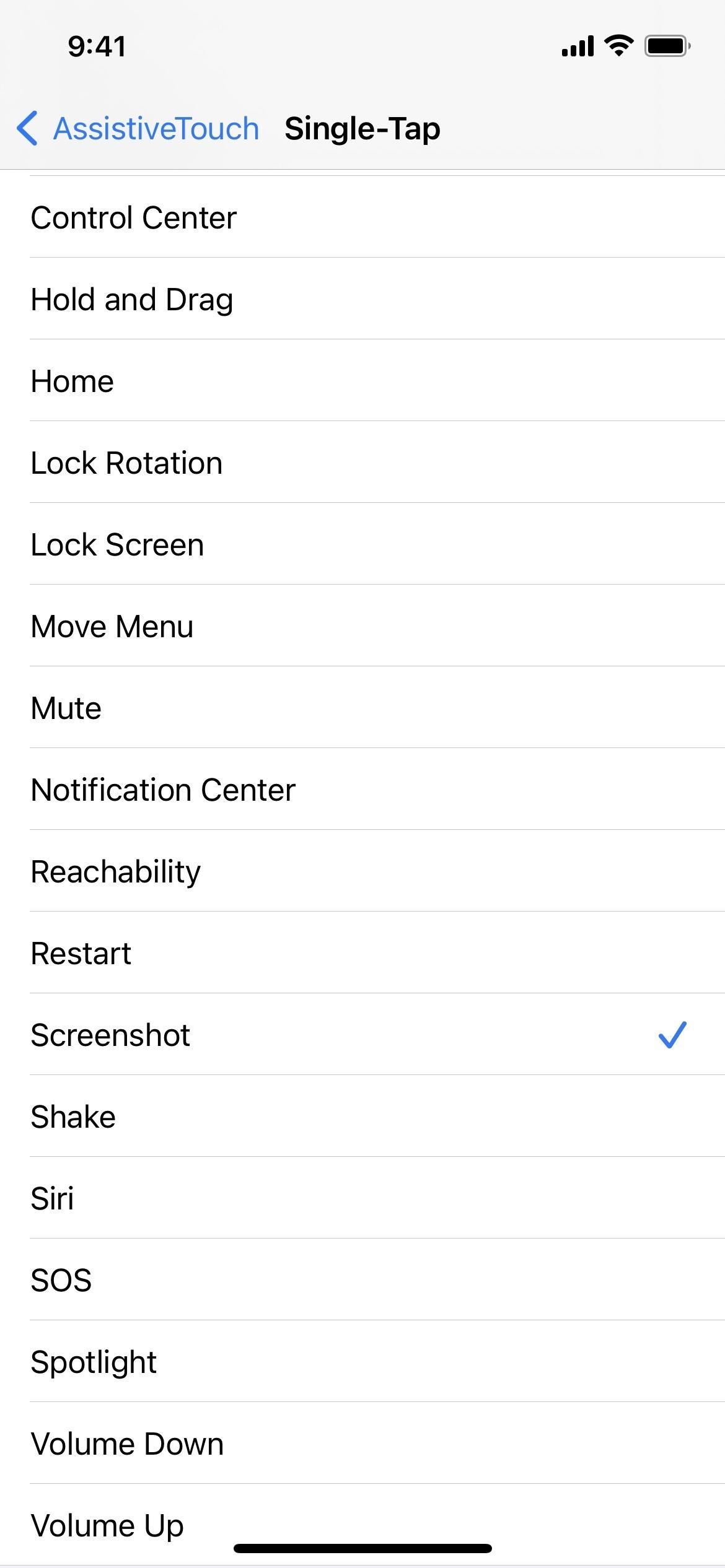
现在,三次单击“侧面”按钮或触摸control center中的“辅助功能快捷方式”控件,然后选择“ assistivetouch”,您将看到出现assistivetouch屏幕上的圆圈。点击一次(如果您选择了单击操作),您的iphone将会截屏。
在每次截屏期间,assistivetouch的灰色圆圈都会暂时消失,因此您在捕获的任何图像中都不会看到灰色圆圈。完成截屏后,您可以像激活它一样退出assistivetouch。
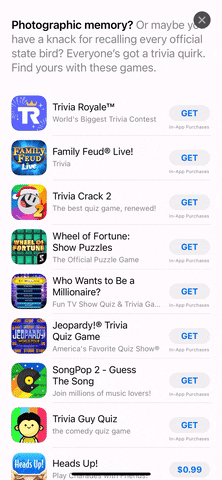
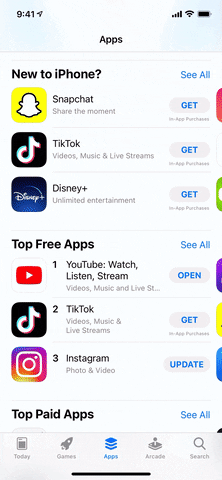
选项6在mac上使用quicktime
通常,在macos上使用quicktime player录制屏幕时,如果不想让红色气泡出现,而已录制的内置ios屏幕显示在许多屏幕上,则是录制iphone的不错的选择。但是,它也可以用来拍摄iphone屏幕的屏幕截图。
每当常规的屏幕截图工具无法捕获屏幕上的元素(例如屏幕截图的缩略图或assistivetouch灰色圆圈)时,此功能便会派上用场。
为此,请通过lightning转usb或lightning转usb-c电缆将iphone 12、12 pro,或12 mini连接到mac ,具体取决于您的mac型号和可用端口。如果您在iphone上看到“解锁iphone以使用配件”消息,请使用face id,touch id或密码解锁iphone。然后,您可能必须“信任”计算机,然后才能进行数据连接,这涉及在iphone上单击“信任”并输入密码。
现在,一切都已完成,在macos上打开quicktime player。当它打开时,单击菜单栏中的“文件”,然后单击“新电影录制”。
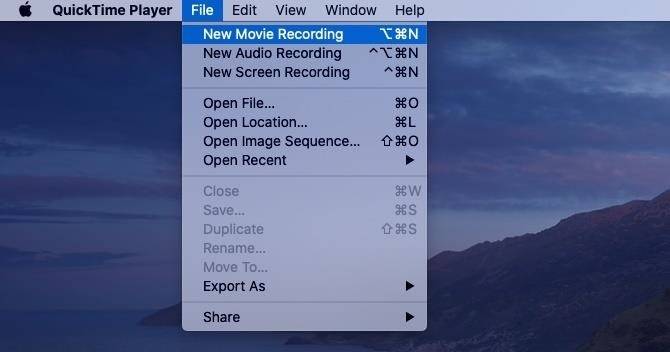
mac的相机可能会打开,因此您需要将输入切换到iphone。在打开的视频供稿中,单击“录制”按钮旁边的下拉图标,然后将iphone型号选择为“相机”。
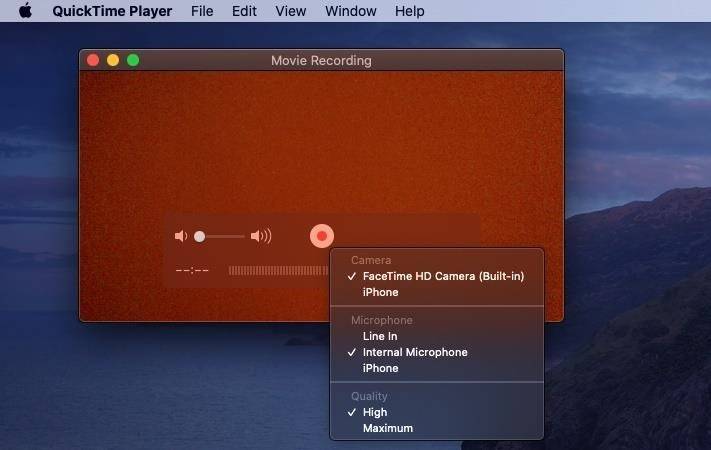
录制窗口应更改为iphone的屏幕。您可以像在macos上的任何其他窗口一样调整窗口的大小,并且它将相应地调整屏幕截图的分辨率(与直接在ios上拍摄的屏幕截图的分辨率不同)。
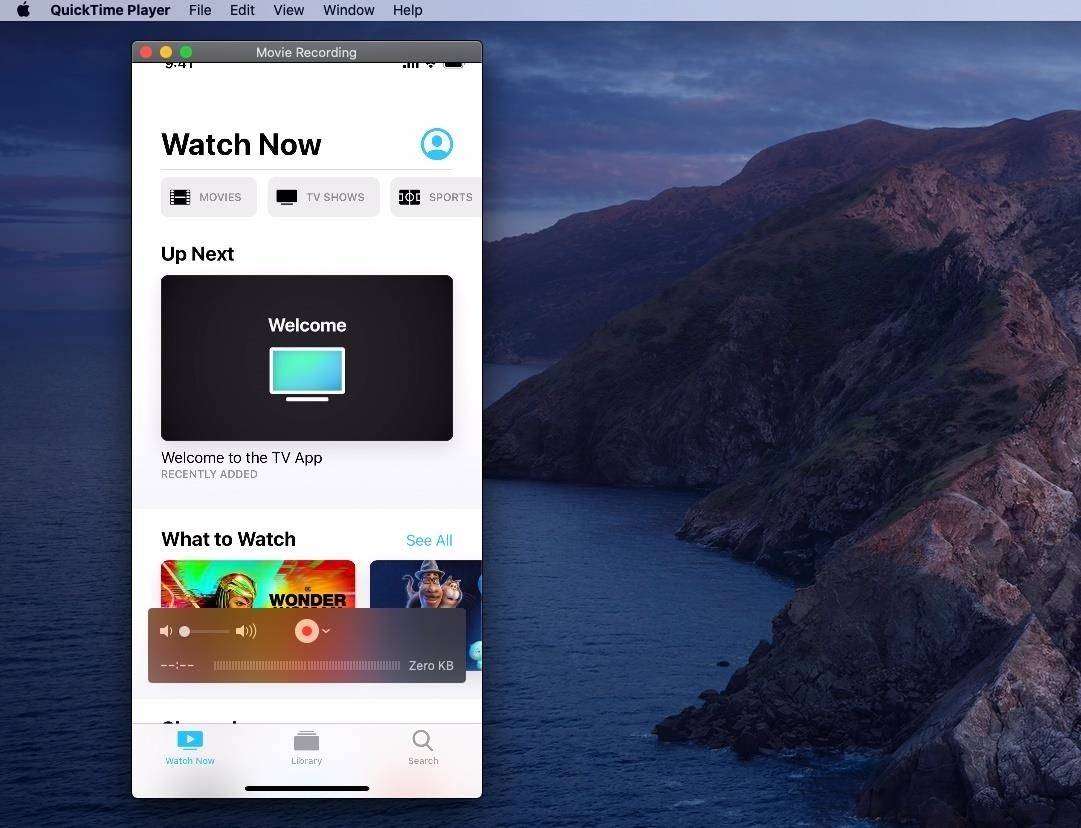
要获取屏幕截图,请确保鼠标不在窗口上(这样就不会捕获播放器控件),然后使用command-shift-5在窗口捕获模式下打开macos的屏幕截图工具。
现在,将鼠标悬停在窗口上方,该鼠标现在应该是相机图标。准备就绪后,单击鼠标左键即可拍摄图像。但是,它将以阴影阴影拍摄图像。为避免这种情况,并获得类似于直接在iphone上拍摄的无阴影的屏幕截图,请在按住option键的同时单击窗口。
截屏后,您会看到类似于ios上的浮动缩略图。单击该按钮可打开“预览”窗口,以立即编辑或共享屏幕截图。
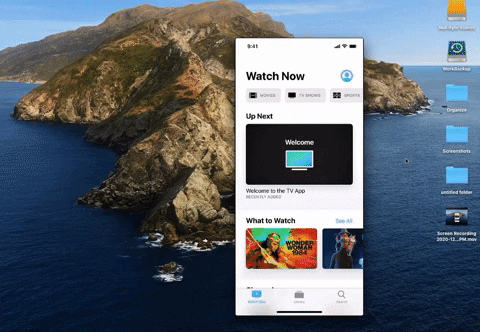
屏幕快照默认情况下保存到您的桌面,但是您可以在使用command-shift-5之后更改它。在出现的菜单中单击“选项”,然后选择另一个位置来保存屏幕截图。从这里,您还可以禁用浮动缩略图并启用计时器。在下面,您可以看到macos所需的两种类型的屏幕截图之间的区别。
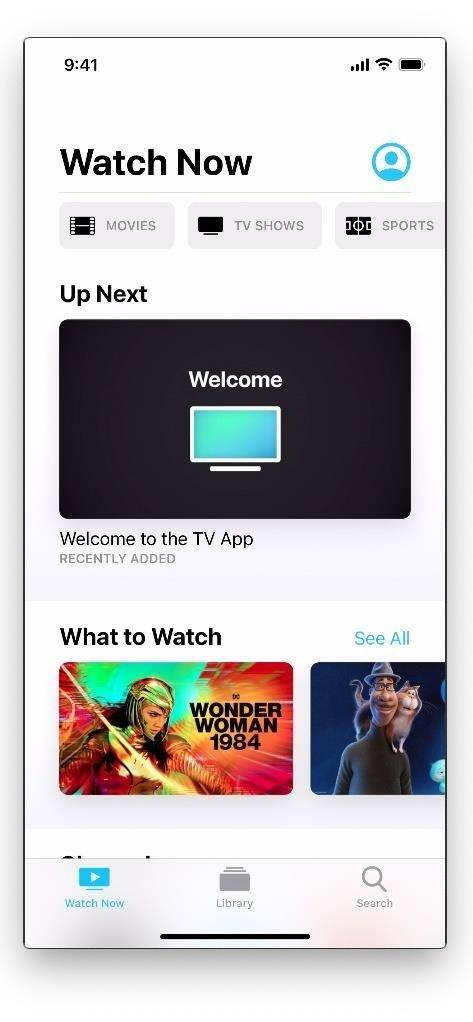
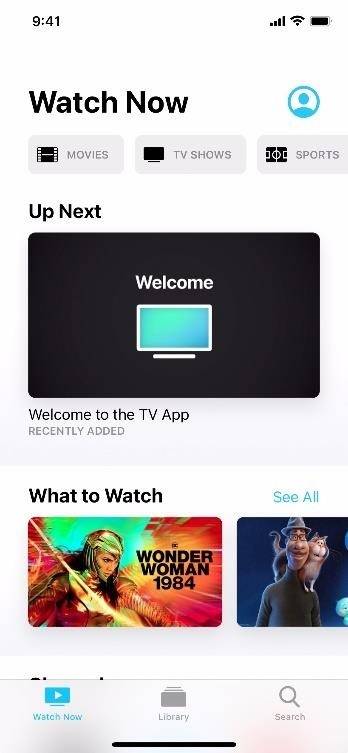
未经允许不得转载:ag凯发k8国际 » 6种不同方式在iphone 12、12 pro,12 pro max或12 mini上截图
