
尝试复制文件或格式化驱动器时是否收到“磁盘被写”错误消息?这可能是一个麻烦的问题。那么是什么原因造成的,如何消除这个错误呢?今天我们就来揭晓。
什么是写错误及其原因?
当您尝试复制或修改受写保护的存储设备的内容时,会出现写保护错误。此错误是由多种原因引起的。这可能是有意为之,因为所有者可能已启用设备的只读功能以保护其内容。它也可能是由病毒或加密工具引起的。
无论是什么原因,都不要立即格式化您的存储设备。可以通过多种方式轻松修复写保护。
使用存储设备的锁定开关
一些存储设备有一个锁定开关,可以通过切换来启用或禁用写保护功能。当您遇到说您的驱动器被写保护的错误时,您需要做的第一件事是物理检查您的驱动器是否有锁定开关。
如果是这样,只需切换它并将您的驱动器重新插入适当的端口。这应该可以解决写保护问题。如果问题仍然存在或您的驱动器没有物理写保护开关,请继续下一个方法。
使用 diskpart 实用程序
您可以使用windows的来解锁您的存储设备。此方法需要 cmd 脚本,但如果您不熟悉高级 cmd 脚本,请不要担心,因为您将在整个过程中得到指导。只需按照以下步骤操作即可。
首先,请确保您的计算机检测到您要修复的存储设备。将您的设备插入其适当的端口,并检查您的计算机是否通过文件浏览器识别它。在下面的示例中,将名为“usb drive (g:)”的写保护闪存驱动器插入计算机。
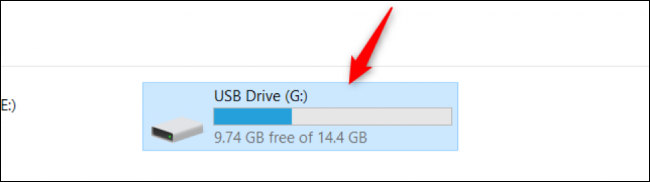
如果您有很多存储分区,您可以记下您的存储设备的内存,以帮助您以后轻松识别。在我们上面的例子中,闪存驱动器的内存至少为 14gb。
确认您的存储设备后,您需要运行 diskpart 工具。此工具是内置的 windows 程序,因此您无需安装它。您可以简单地通过运行命令打开它。按 windows r 打开运行程序。当出现 windows 运行框时,输入“diskpart”并按 enter 键。
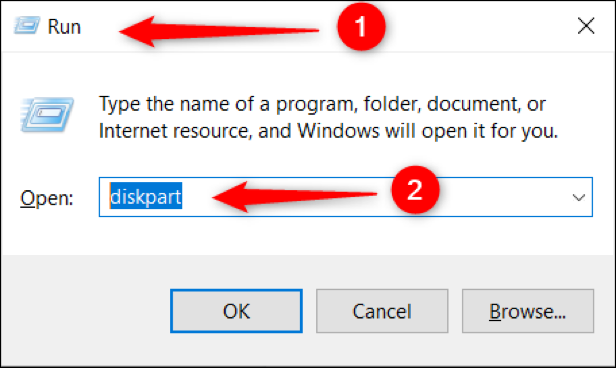
完成上述步骤后,您应该会看到如下所示的 diskpart 实用程序窗口:
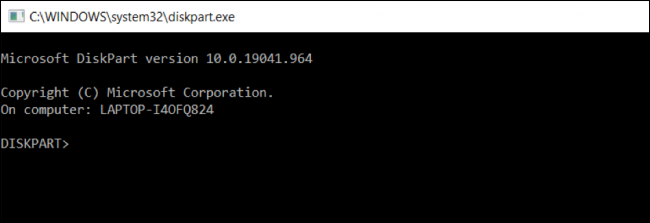
在 diskpart 实用程序上,输入命令list disk 并立即按 enter。此命令将显示计算机中所有可用的存储设备。在下面,您将看到计算机有两个安装的磁盘——“磁盘 0”,它是硬盘驱动器,“磁盘 1”,它是之前插入的闪存驱动器。
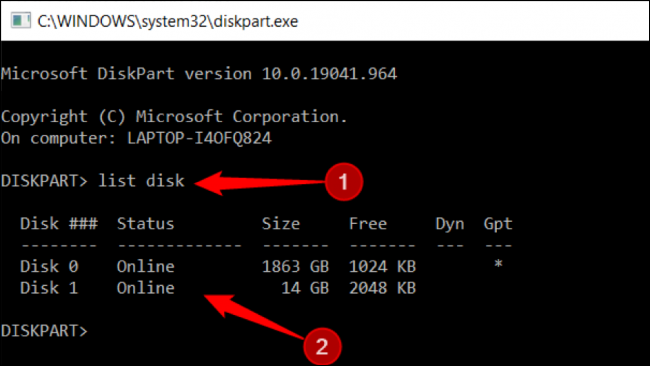
从磁盘列表中,您会注意到分配的存储设备编号。您将需要此属性来选择您的设备。在下一个命令行中,输入 select disk [disk number]. 在下面的情况下,磁盘 1 是需要选择的设备。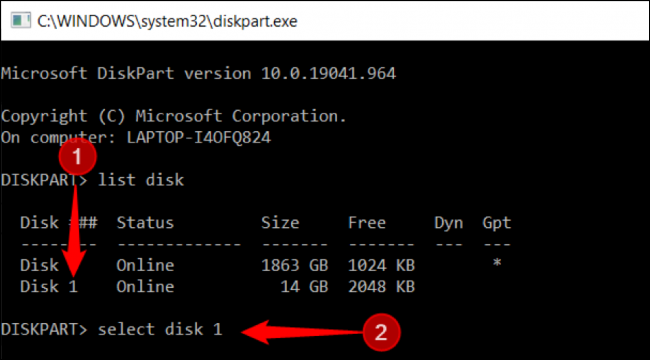
按 enter 键,您会注意到 diskpart 实用程序通知您现在已选择该磁盘。
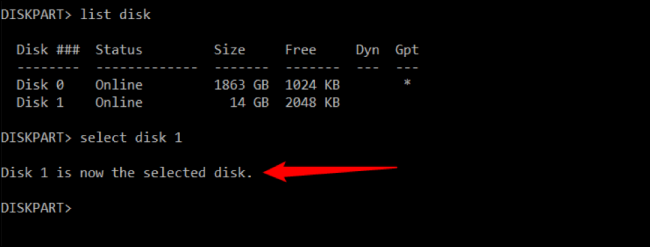
虽然您可以跳过此步骤,但查看所选磁盘的属性以查看存储设备的整体状态是一个很好的做法。在命令行中,键入命令 attributes disk。请按照以下示例进行指导。
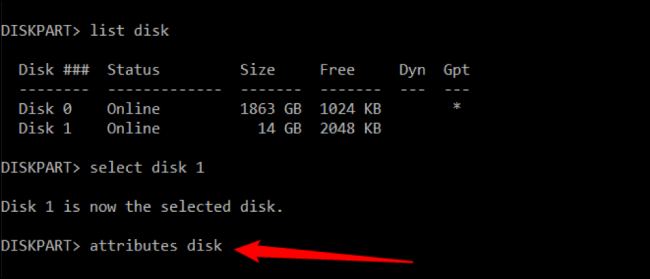
键入命令后,立即按 enter 键以显示所选磁盘的所有属性。请注意,在下面的示例中,属性只读设置为“是”。
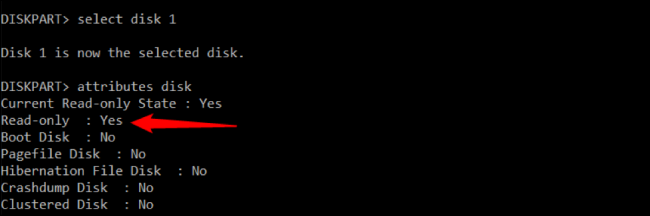
当磁盘的只读属性配置为是时,意味着它不允许对设备进行修改。如果您的磁盘以这种方式配置,那么您的存储设备将受到写保护。
您应该做的最后一件事是清除磁盘的只读属性。清除它意味着将状态切换为“否”,以便禁用写保护。为此,请键入命令attributes disk clear readonly 并运行该命令。
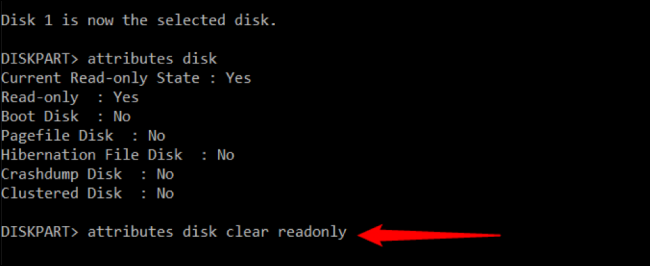
您将收到通知,该属性已成功清除。attributes disk 再次尝试运行该命令,您将看到只读属性现在设置为“否”。
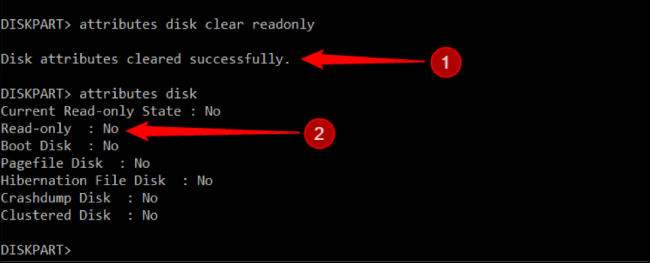
完成后,您可以使用命令退出 diskpart 实用程序exit。您现在应该能够复制文件并对存储设备进行更改,而不会出现“磁盘被写保护”错误。
使用注册表编辑器
对于高级用户,注册表编辑器是消除存储设备中写保护错误的。如果您仍然是新手,不建议使用此技术,因为您可能会弄乱其他系统注册表。但是,如果您的选择不多,我们已经为您简化了步骤。
插入存储设备后,。打开这个工具最直接的方法是通过运行命令。按 windows r 热键显示 windows 运行框。在这里,输入“regedit”并按回车键。
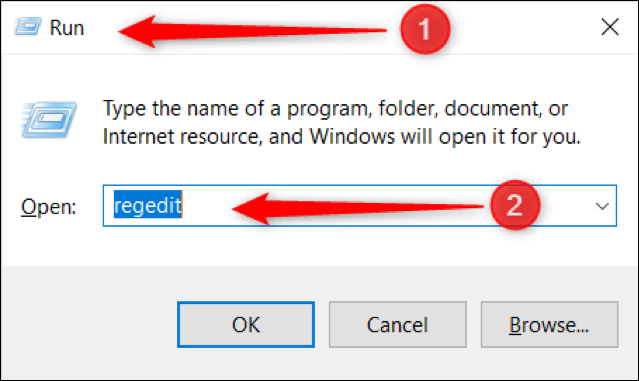
您现在应该在屏幕上看到注册表编辑器窗口。
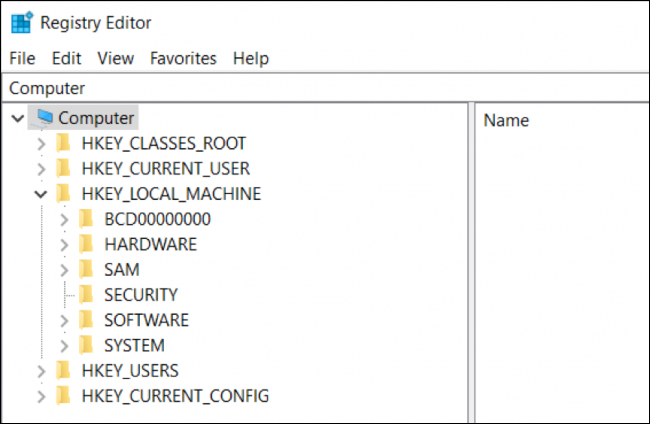
在注册表编辑器的左侧面板上,导航到路径
“hkey_local_machine\system\currentcontrolset\control”。
从这里,确认是否存在“storagedevicepolicies”文件夹。如果是,那么您可以跳过本说明的其余部分并继续下一步。否则,您需要手动创建文件夹。
右键单击名为“control”的文件夹。将鼠标指针悬停在“新建”上,然后选择“键”。
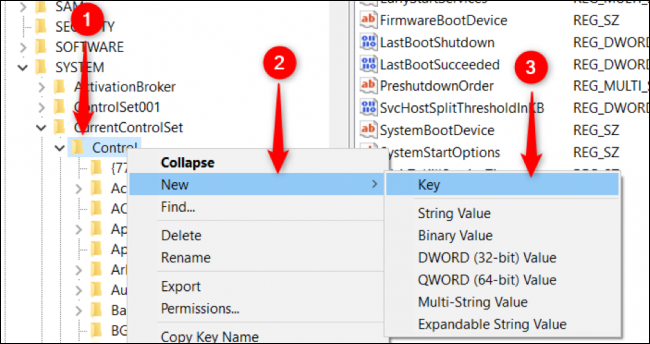
创建新文件夹或密钥后,将其重命名为“storagedevicepolicies”。
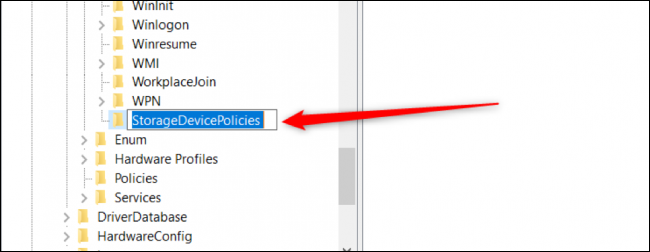
为了使“storagedevicepolicies”起作用,您应该创建一个名为“writeprotect”的 dword 条目。选择“storagedevicepolicies”文件夹,然后右键单击其左侧面板以显示上下文菜单。将鼠标指针移到“新建”上,然后单击“dword(32 位)值”选项。
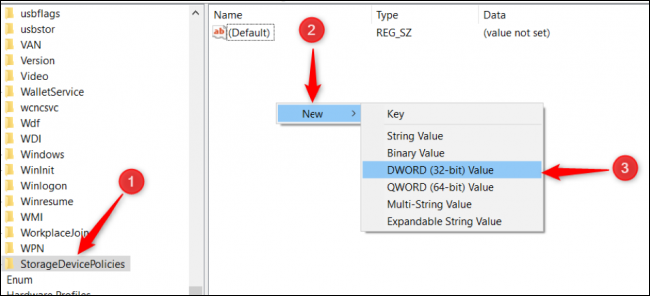
将新的 dword 条目重命名为“writeprotect”,如下例所示。
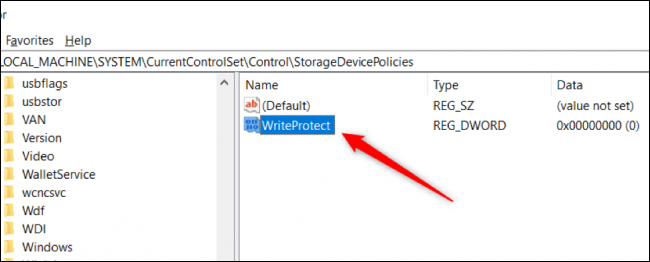
现在我们有了“writeprotect”条目,我们需要将其值数据修改为“0”。这样做可以让您禁用存储设备的写保护。为此,双击“writeprotect”条目并将其值更改为“0”(如果它尚未处于此状态)。
要完成此过程,请重新启动计算机并确认是否已从存储设备中删除写保护。
您可能遇到的最坏情况是,您已经尝试了所有方法,但写保护问题仍然存在。在这种情况下,您可能需要研究的可能性。
未经允许不得转载:ag凯发k8国际 » 如何在 windows 10 上删除写保护
