
本指南概述了许多解决方法,可帮助您解决麦克风在 windows 11 上无法正常工作的问题。麦克风一直是我们工作生态系统中不可或缺的一部分。但是,由于在家场景中正在进行的工作,它已成为比以往任何时候都更加重要的工具。无论是处理专业会议还是视频通话,其使用量近年来都在不断上升。
同时,不言而喻,该设备的任何问题都足以引起最终用户的关注。好吧,如果您使用的是最新的操作系统版本并且遇到了与之相关的任何问题,那么请不要担心。特此提供了各种方法,可帮助您修复 windows 11 上的麦克风无法正常工作的问题。请继续操作。
页面内容
修复 1:检查硬件问题
首先,您需要仔细检查这不是硬件故障。在这方面,如果您发现麦克风在所有已安装的应用程序中都无法正常工作,请检查连接是否有故障或松动。为此,请将麦克风拔出并重新插入 pc。
同样,尝试将麦克风连接到另一台 pc。如果它在该设置上运行良好且良好,则检查 pc 上的插孔并确保它干净且内部没有任何颗粒。您还可以将任何其他设备连接到此插孔,以检查它是否按预期工作。
一旦您执行了所有这些测试并确认插孔和麦克风都完好无损,那么您可以排除硬件问题并继续执行以下与软件相关的解决方法来修复麦克风在 windows 11 上无法工作的问题。
修复 2:检查麦克风权限
虽然它遵循明显的路线,但您仍应验证是否已为当前面临此问题的相关应用程序打开麦克风权限。
- 为此,请通过windows i快捷键调出设置菜单。
- 在其中,从左侧菜单栏中转到隐私和安全部分。
- 滚动到应用程序权限部分,然后单击麦克风。
- 确保已打开麦克风访问。
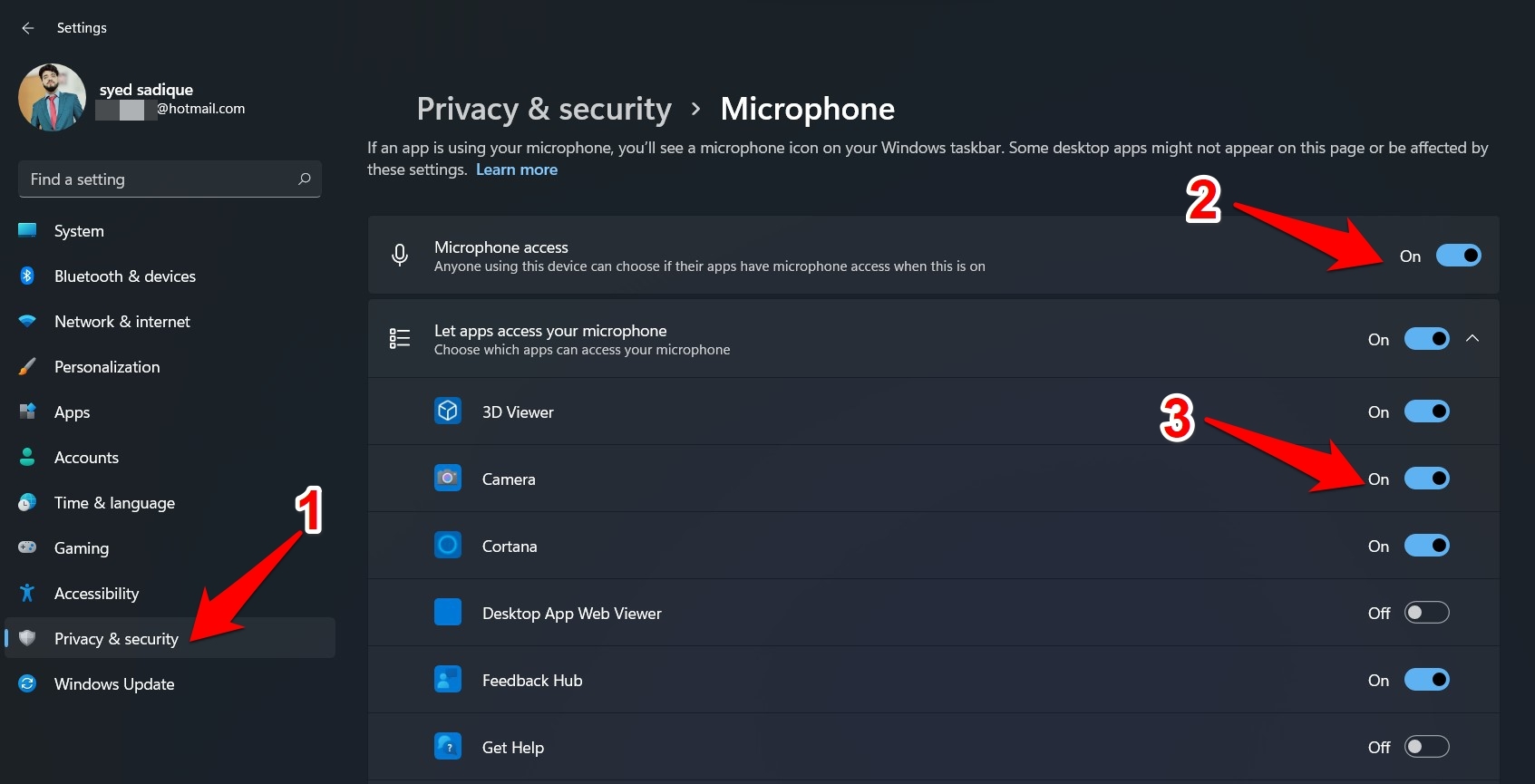
- 然后转到“让应用程序访问您的麦克风”部分。
- 验证是否已启用麦克风对相关应用程序的权限。
- 如果情况并非如此,请立即执行此操作,然后检查 windows 11 上的麦克风不是否已修复。
修复 3:验证麦克风状态
在某些情况下,恶意的第三方应用程序或软件最终可能会在整个操作系统中禁用麦克风的使用。当这种情况发生时,您需要从设备管理器中重新启用它。同样,即使启用了它,您也可以禁用然后手动重新启用它,以便为其提供一个新的实例来处理。所有这些都可以按如下方式完成:
- 使用windows x快捷键并从出现的菜单中选择设备管理器。
- 在其中,转到音频输入和输出部分并单击它以进一步展开它。
- 现在右键单击您的麦克风。
- 如果您看到“启用设备”选项,则您的麦克风此时已被禁用。
- 因此,从右键单击菜单中选择启用设备。
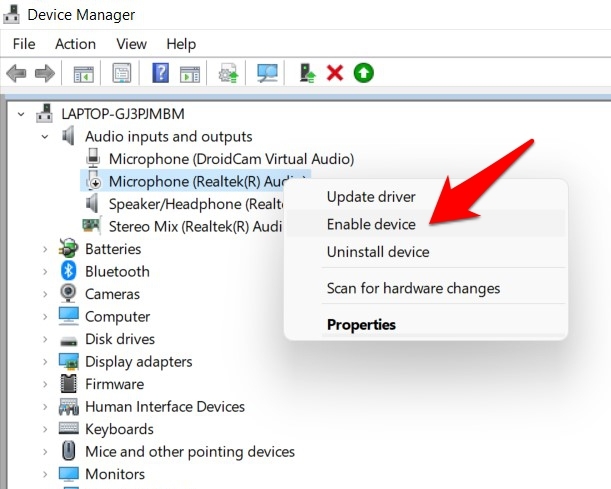
- 另一方面,如果它已经启用,则考虑禁用它,等待几秒钟,然后重新启用它。
- 完成后,检查它是否能够修复 windows 11 上的麦克风不。
修复 4:更新麦克风驱动程序
使用旧的或过时的驱动程序可能会导致很多问题,包括我们目前正在处理的问题。因此,始终建议使用最新的驱动程序集。以下是您对麦克风驱动程序执行相同操作的方法。
- 右键单击任务栏上的 windows 图标,然后选择设备管理器。
- 滚动到音频输入和输出部分。
- 现在从菜单中选择您的麦克风,右键单击它并选择update driver。
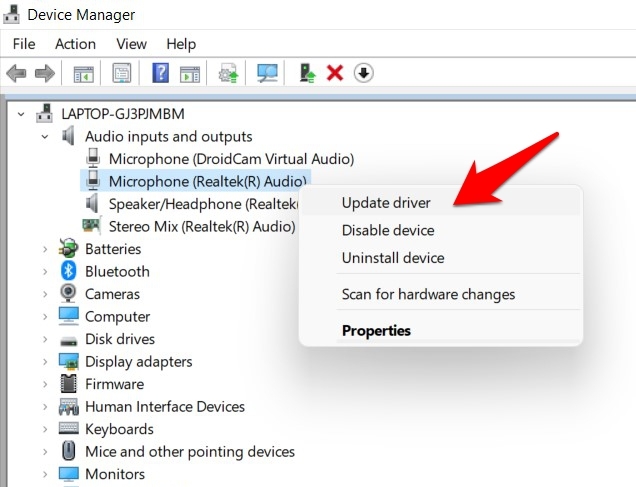
- 然后单击自动搜索驱动程序。
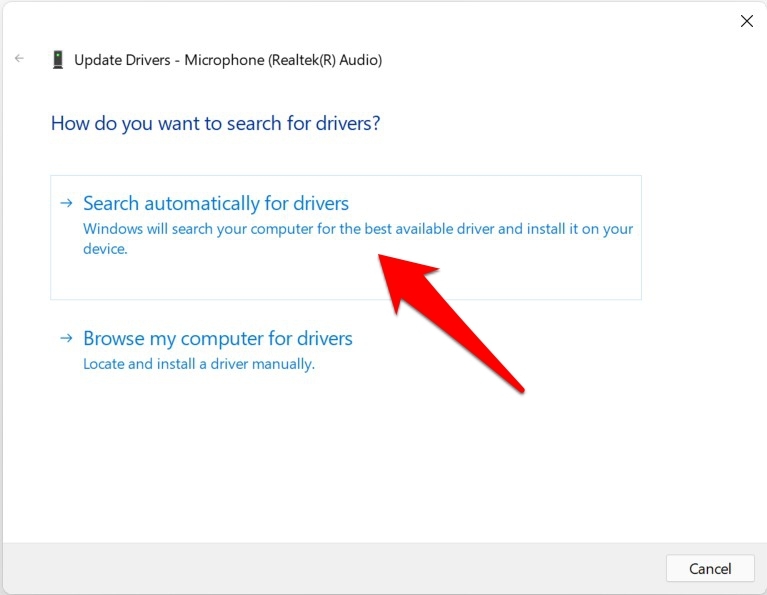
- windows 现在将在线搜索最新的驱动程序,如果找到,将立即下载并安装它们。
- 安装完成后,重新启动您的 pc,然后检查它是否修复了 windows 11 上的麦克风不工作问题。
修复 5:使用音频疑难解答
microsoft 内置了许多与 pc 各种组件相关的疑难解答应用程序。其中一种故障排除程序专门用于识别和修复音频问题。因此,让我们尝试充分利用此工具来解决麦克风在 windows 11 上无法正常工作的问题。
- 前往开始菜单并搜索疑难解答设置
- 然后单击其他疑难解答。
- 转到“录制音频”部分,然后单击“运行”。
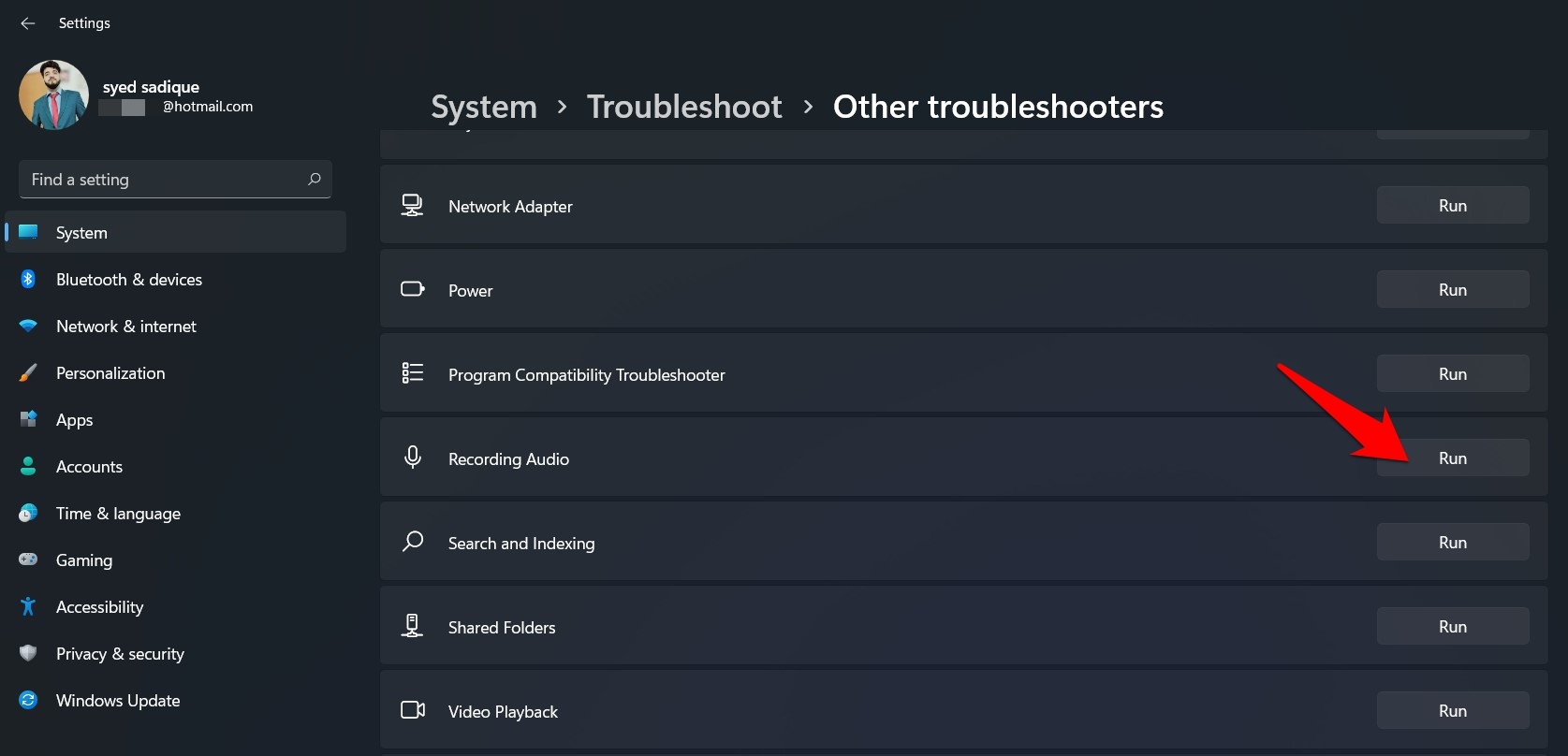
- 疑难解答应用程序现在将打开并扫描与麦克风有关的问题。一旦它掌握了任何麦克风问题,它就会在该实例中自行修复它。
- 完成后,建议您重新启动 pc。
- 启动时,检查 windows 11 上的麦克风不工作问题是否已修复。
未经允许不得转载:ag凯发k8国际 » [已修复] windows 11 上的麦克风不工作问题
