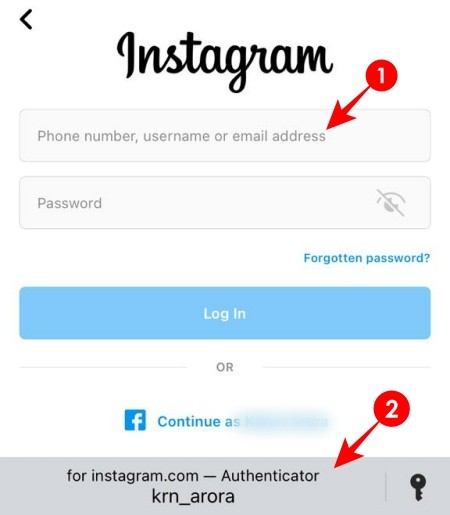什么是 microsoft 功能?
功能是一项重要更新,可让您设置它并在您的 pc 或手机等设备上使用它。通过自动化保存用户名和密码的过程,此功能为在多个站点上拥有帐户的用户带来了急需的喘息机会。
更新作为身份验证器应用程序的一部分在移动设备上推出,而在 chrome 上则作为扩展程序提供。由于这家科技巨头已经推出了自己的版本,许多对密码管理系统不满意的人可能想尝试一下该系统。如果您一直在使用其他密码管理器,您也可以使用 csv 文件将它们导入 microsoft autofill。
使用 microsoft autofill 设置和管理密码
以下是在 windows 10(使用 chrome 或 microsoft edge)、android 和 ios 上使用 microsoft authenticator 应用程序设置 microsoft 自动填充的方法。因此,无论您有 iphone、ipad、android 手机/平板电脑,都可以在您的设备上使用 microsoft autofill。
方法 #1:在 chrome 上设置
如果您使用的是 chrome 或任何其他基于 chromium 的浏览器,则可以下载 microsoft autofill 作为扩展程序。要进行设置,请按照以下步骤操作。
下载:
访问上面给出的链接。单击“添加到 chrome”按钮以在浏览器上安装扩展程序。
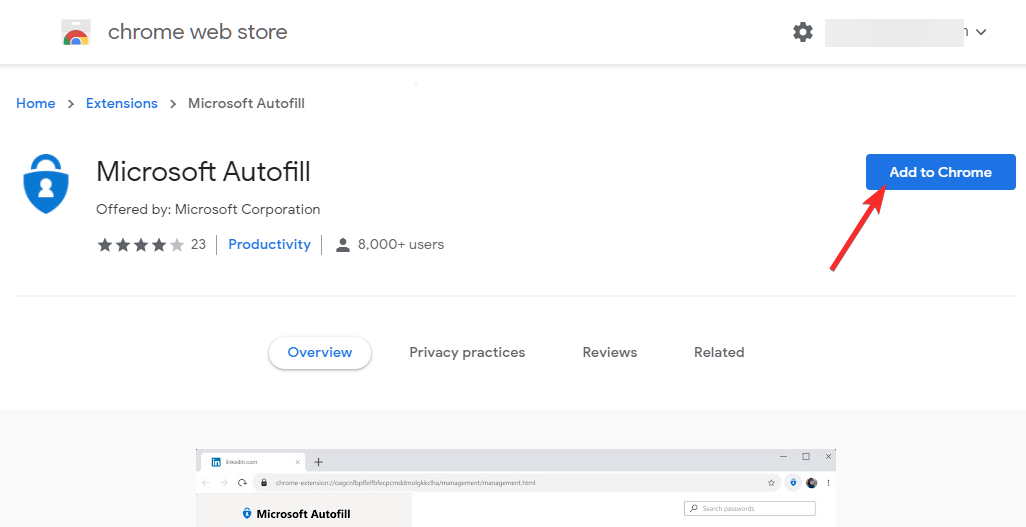
安装 microsoft autofill chrome 扩展后,您所要做的就是先单击扩展图标,然后单击 microsoft autofill。
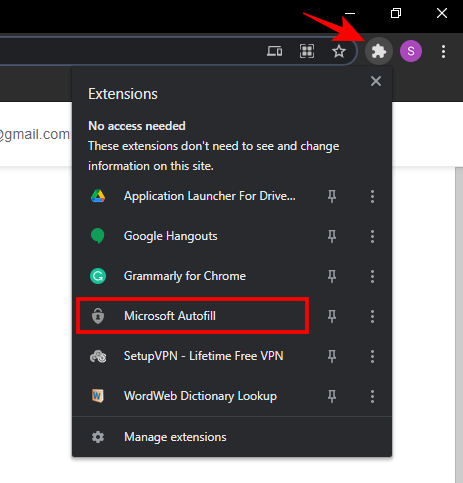
第一次,您需要登录。这样做并继续使用 autofill chrome 扩展。
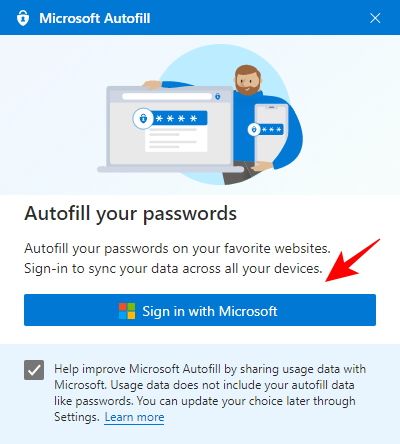
登录后,您将看到 authenticator 扩展程序变为蓝色。点击它。
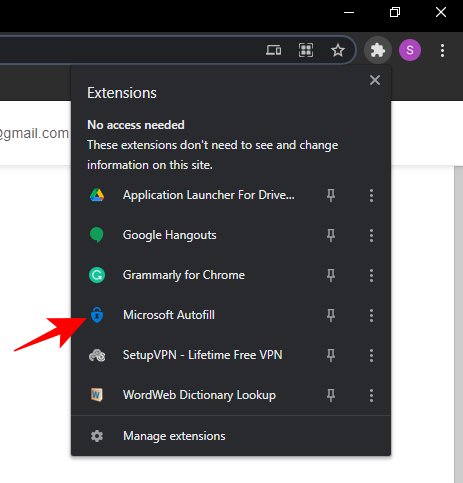
现在,点击 管理密码。
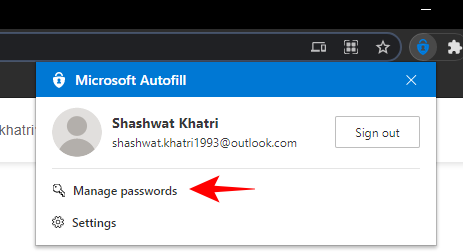
所有保存并链接到自动填充的密码都将显示在此处。要查看密码,请单击您帐户旁边的显示按钮(眼睛)。
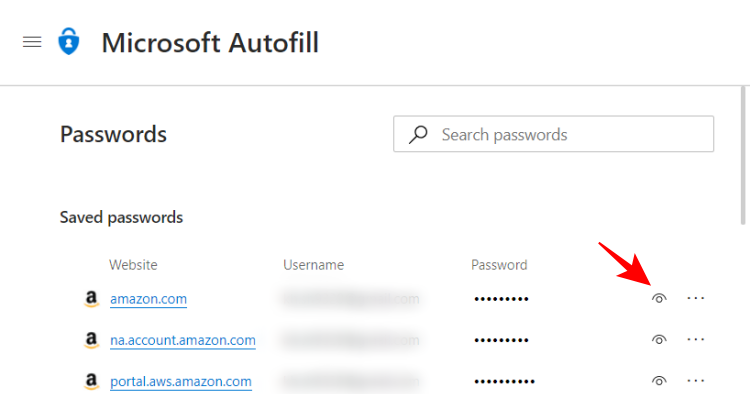
您还可以通过单击右侧的三点菜单按钮来编辑或删除保存的密码。
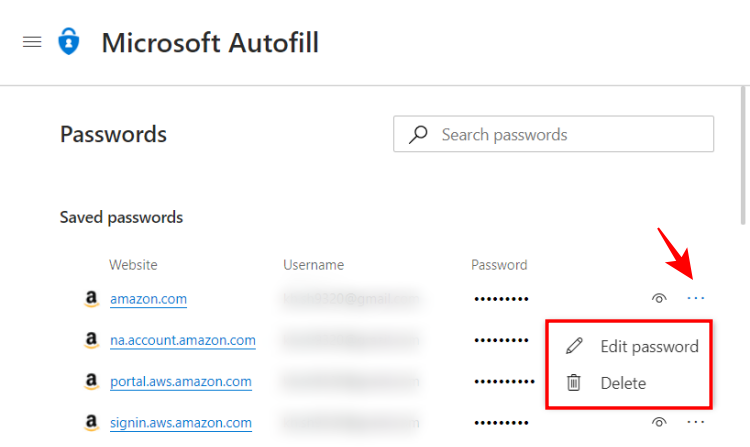
方法#2:在 microsoft edge 上设置
如果您使用的是 microsoft edge,则无需下载任何内容。只需确保您已打开提供保存和自动填充密码的选项。
要开始使用它,请单击右上角的三点菜单按钮。
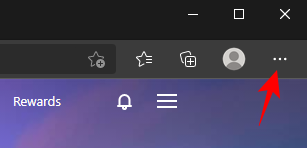
点击 设置。
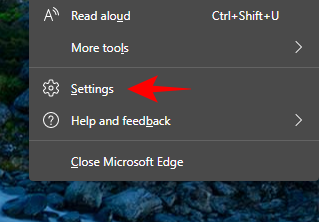
单击 左侧窗格中的配置文件和右侧的密码。
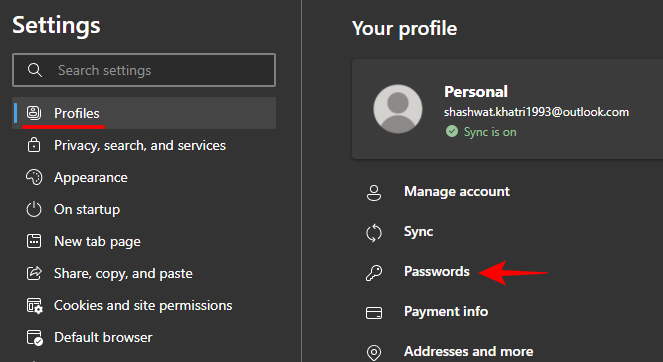
确保提供保存密码选项已打开。
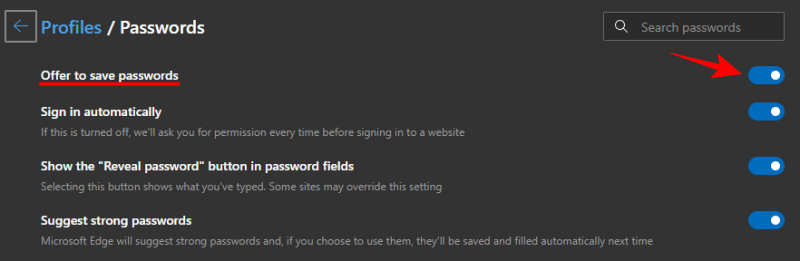
方法 #4:在 iphone 和 ipad 上设置
下载 microsoft authenticator 应用程序:
前往 app store,搜索并下载“microsoft authenticator”应用。
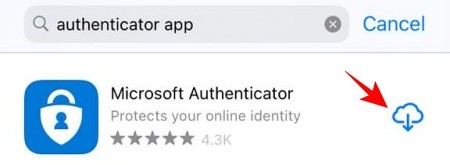
点击 打开。

当身份验证器应用程序打开时,点击 添加帐户并使用您的 microsoft 帐户登录。
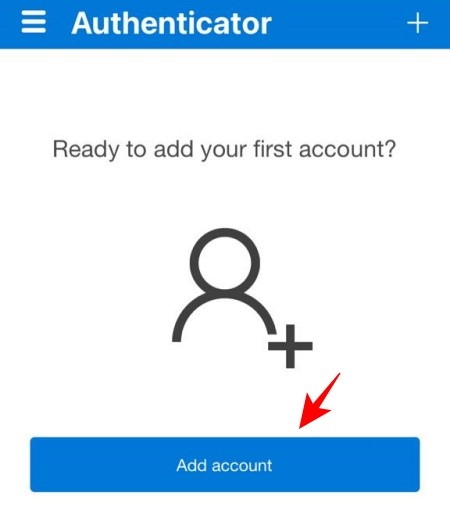
登录后,点击密码,然后点击 “与…同步”。
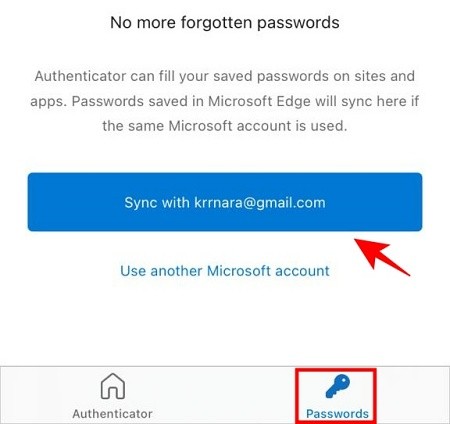
帐户同步后,将显示您的用户名和密码。
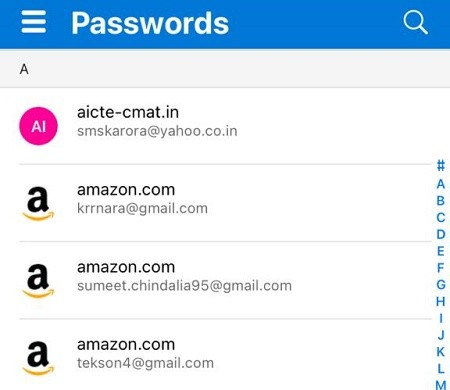
但是在使用自动填充功能之前,您需要选择 authenticator 作为您的默认自动填充提供程序。为此,请转到 “设置” 应用并搜索“自动填充密码”。
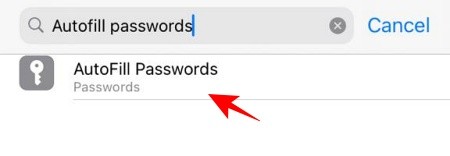
现在取消选中 icloud keychain 并选中 authenticator。
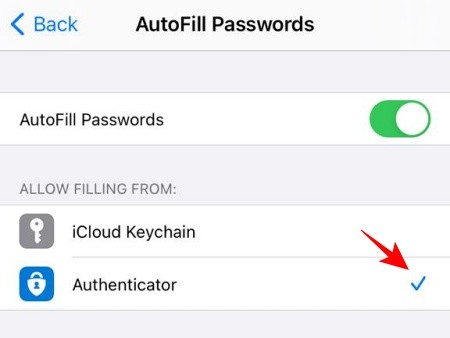
现在,您可以开始在 iphone 或 ipad 上使用 microsoft autofill。
方法#4:在android上设置
对于移动设备,您必须获得 microsoft authenticator 应用才能使用其自动填充功能。
下载 microsoft authenticator 应用程序:
在您的 android 设备上,转到 play 商店,搜索“microsoft authenticator”并点击“安装”。或者,单击上面的链接,确保您在手机和 pc 上使用相同的 id 登录,然后单击安装以安装应用程序。
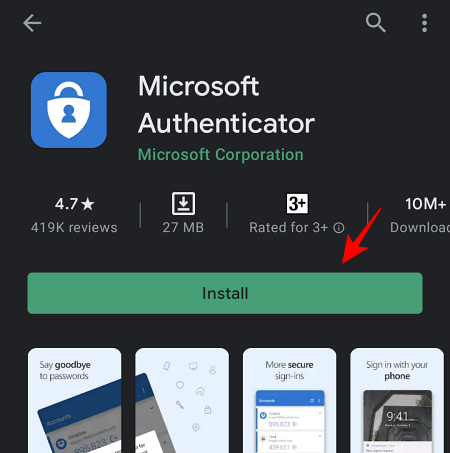
安装应用程序后,点击open。
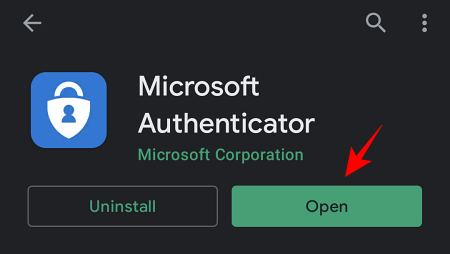
身份验证器应用程序打开后,点击“使用 microsoft 登录”并输入您的 microsoft 用户名和密码。
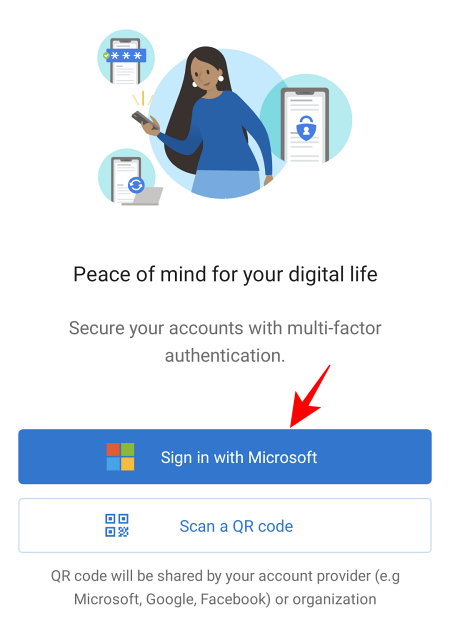
现在,点击底部的密码 ,然后点击 “与…同步”。
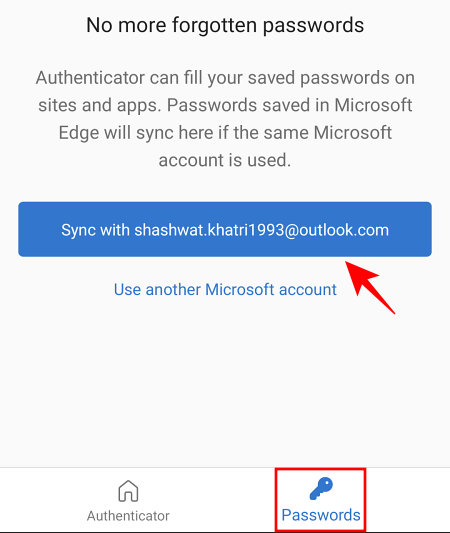
同步您的帐户后,您的所有用户名和密码都会显示在此处。但在您开始使用自动填充功能之前,authenticator 需要您的许可才能开始自动填充。为此,点击set as autofill provider。
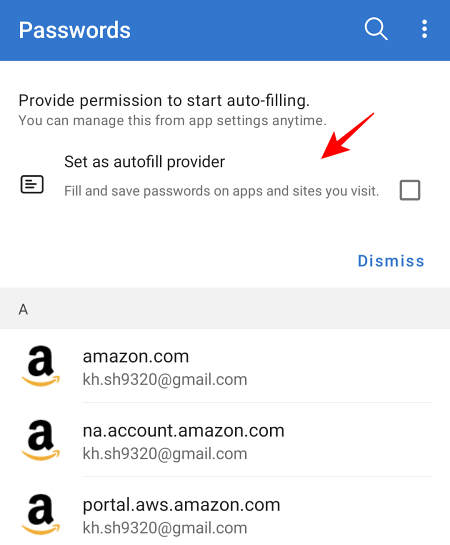
点击authenticator。
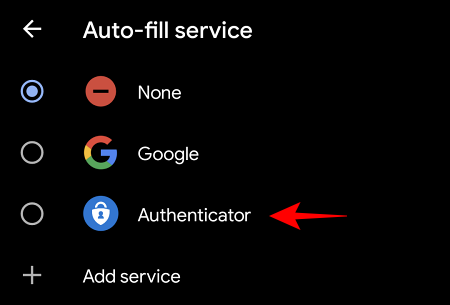
点击 确定。
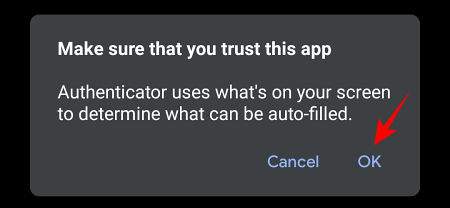
如何使用 microsoft autofill 自动输入用户名和密码
现在,每次您需要输入用户名和密码时,只需单击空白字段,自动填充就会完成剩下的工作。这是它在行动中的样子:
在 microsoft edge 和 chrome 上
转到网站的登录页面,然后在空白字段内点击。authenticator 会建议您自动填写您的用户名/密码。点击建议。

现在您的用户名和密码都将自动填写。
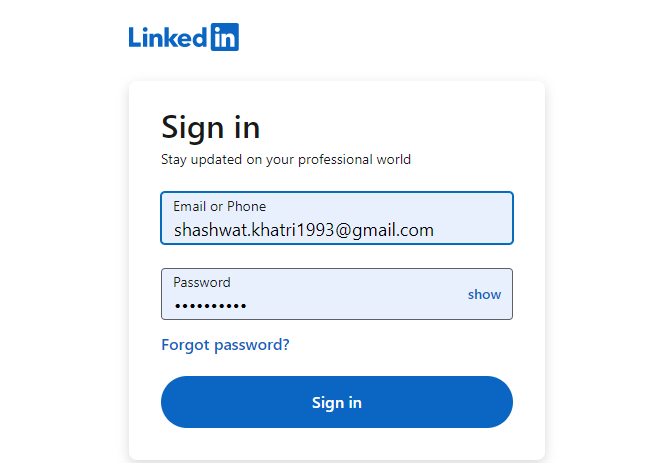
在 iphone 上
在浏览器中打开应用程序或网站。在登录页面上,点击用户 id/电话号码/电子邮件输入字段。您将看到 authenticator 应用程序会建议您之前保存的用户名和密码作为登录应用程序/网站的建议。点击它。
一旦您点击它,身份验证器将自动填写详细信息并让您登录。
在安卓上
在浏览器中打开应用程序或网站。在登录页面上,点击用户 id/电话号码/电子邮件输入字段。如果登录建议未自动弹出,只需点击登录 id 或密码字段即可从 microsoft authenticator 应用程序中调出已保存的建议,该应用程序将使用您保存的凭据来建议登录详细信息。
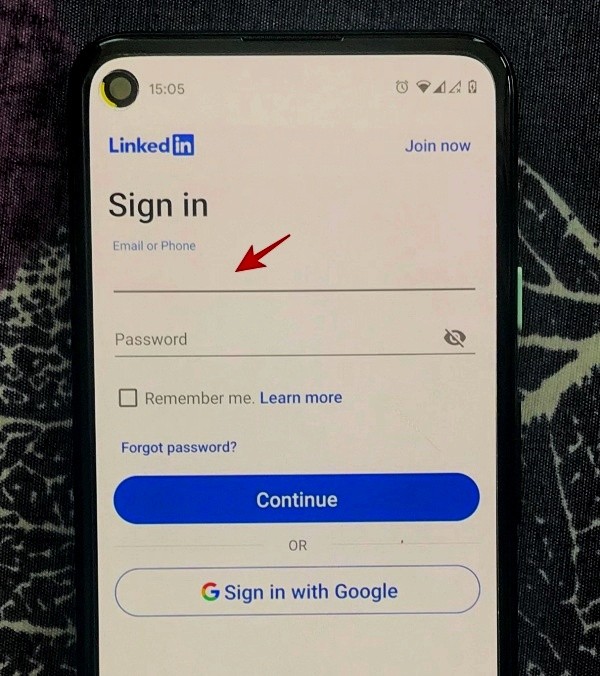
一旦您这样做,身份验证器将建议用户名和密码以自动填充。点击它。
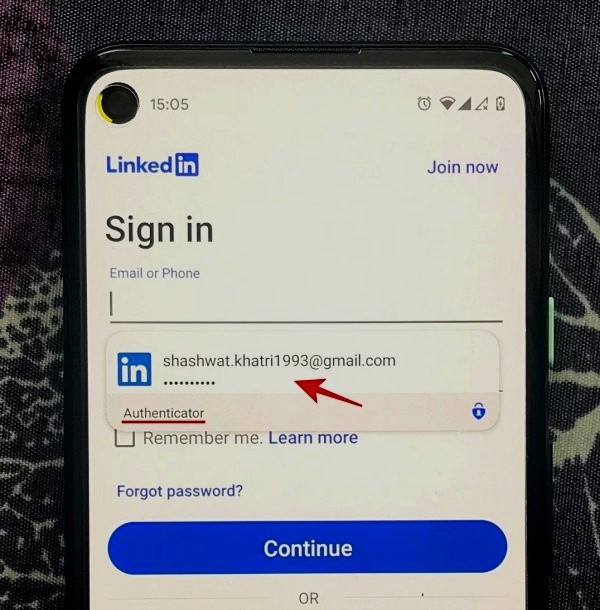
您的用户名和密码现在将自动填写。
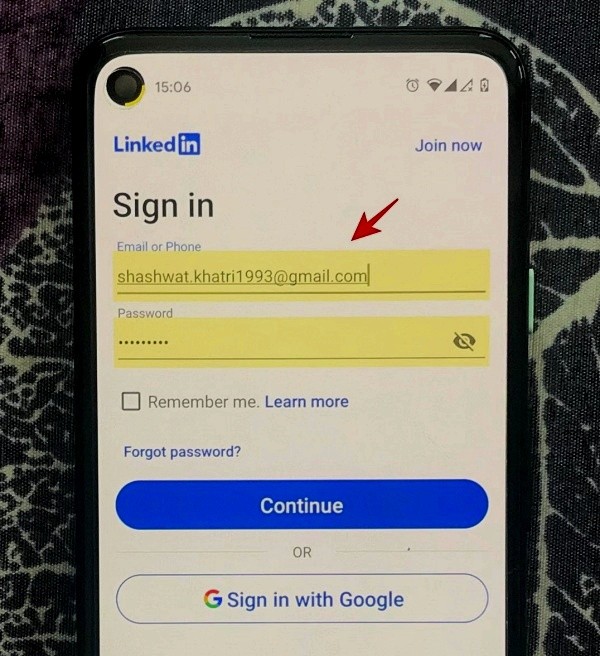
提示:首先将密码导入 microsoft autofill。
此更新还允许您从 chrome 以及您之前可能使用的其他密码管理器中导入密码。应用程序的“设置”选项提供了导入密码的选项。向下滚动到底部,然后点击导入密码。在这里,您可以选择从 csv 文件导入或直接从 chrome 浏览器导入您的 google 密码。
未经允许不得转载:ag凯发k8国际 » 如何设置和使用 microsoft 自动填充