
当您需要突出显示部分文本时,使用文本框并不总是很方便。若要在保留主要内容的同时强调段落,您可以改为在 word 中的该文本周围。
您可以在特定文本周围,例如单个句子或整个段落。让我们看看如何做到这两者以及自定义边框。
在特定文本周围
选择要用边框包围的文本,然后转到“ag凯发k8国际主页”选项卡。单击边框旁边的下拉箭头,然后选择“边框和阴影”。
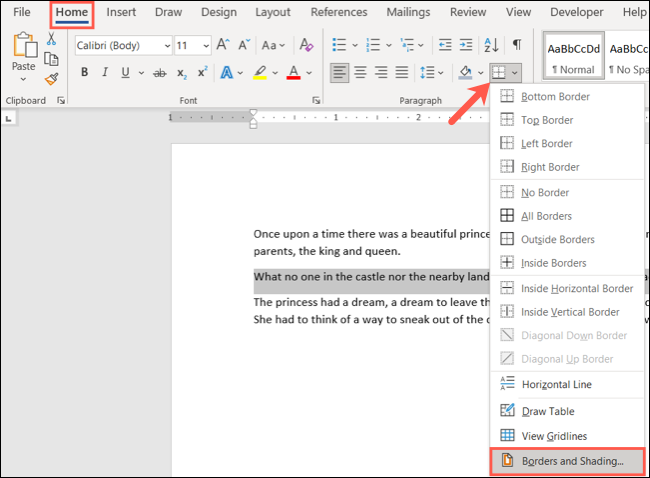
使用左侧的设置选项或右侧预览下方的按钮在文本周围添加边框。您还可以调整窗口中心的样式、颜色和宽度设置,以自定义边框线。
在右侧的“应用到”下拉框中,选择“文本”,完成后单击“确定”以应用边框。
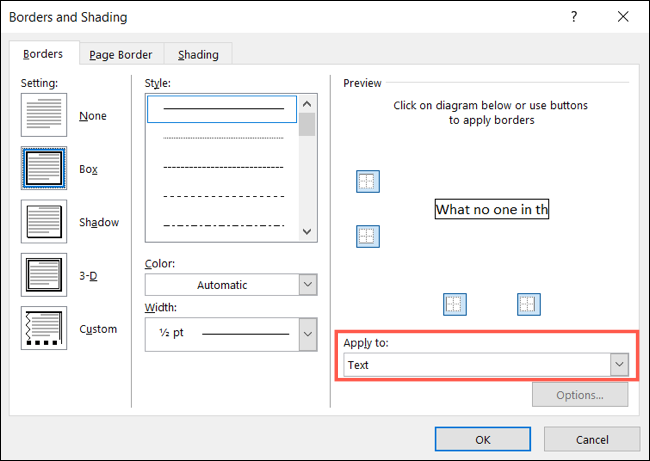
然后,您将看到带有边框的文本。
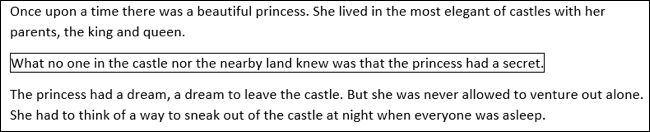
在段落周围加边框
如果您有一个完整的段落想要在 周围放置边框,则过程类似。但是,您还有一些额外的自定义选项。
选择要用边框包围的段落,然后转到“ag凯发k8国际主页”选项卡。单击边框下拉箭头并选择快速边框选项之一,例如外边框或所有边框。
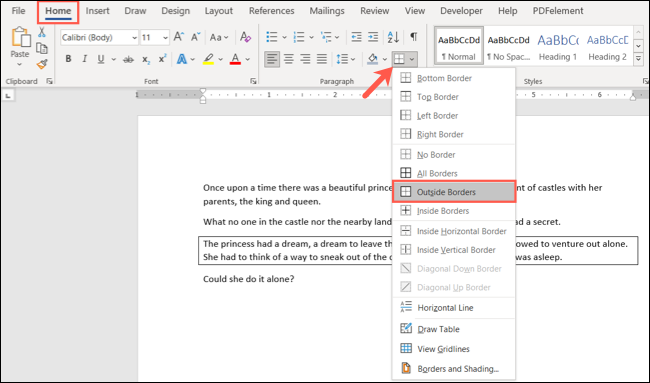
这会将段落的边框从每一侧的边距放置到边距,并为您提供一种快速添加边框的方法。但您也可以自定义边框并调整边框与文本之间的间距。
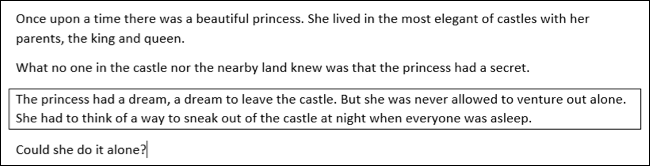
选择带边框的段落,单击ag凯发k8国际主页选项卡上边框旁边的下拉箭头,然后选择“边框和底纹”。
与自定义特定文本的边框一样,您可以更改边框线的样式、颜色和宽度。确认在“应用于”下拉框中选择了“段落”。然后,要调整间距,请单击窗口右侧的“选项”。
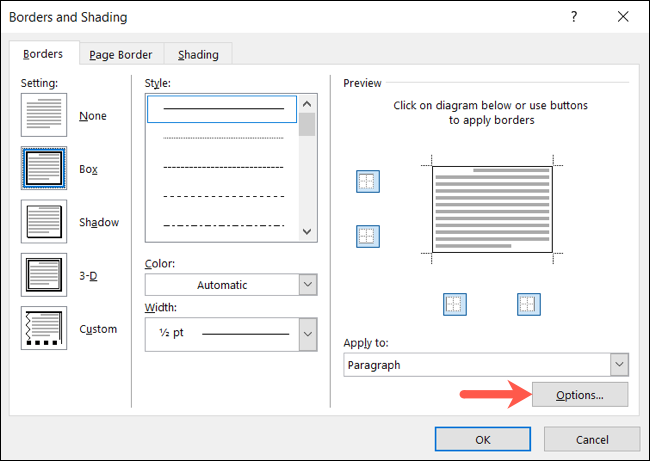
在顶部,使用箭头或输入与文本相关的边框顶部、底部、左侧和右侧的间距的点数。进行更改时,您将在下方直接看到预览。完成后单击“确定”。
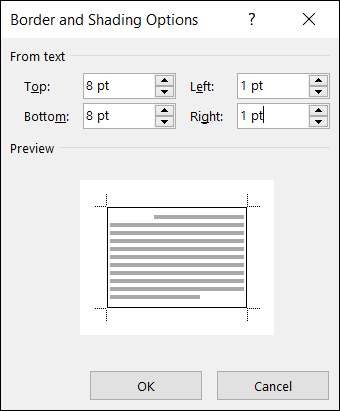
在“边框和底纹”窗口中进行您想要的任何其他调整,并在完成应用边框后单击“确定”。
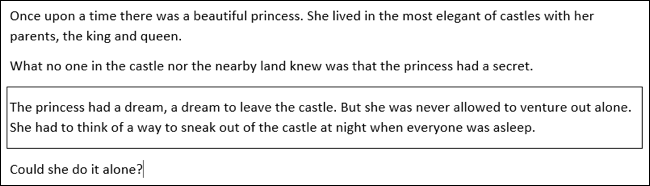
从 word 中的文本中删除边框
如果您稍后决定删除已添加的边框,则只需单击几下。选择包含边框的文本或段落,然后重新访问“ag凯发k8国际主页”选项卡。单击边框旁边的下拉箭头,然后选择“无边框”。

word 中的文本框是标注部分文本的好方法。但是,如果您想让您的文本与其他文本保持一致并简单地突出显示一小部分,请考虑将其包围在边框中。对于其他类型的边框,请查看如何在 word 中创建页面边框。
未经允许不得转载:ag凯发k8国际 » 如何在 microsoft word 中的文本周围放置边框
