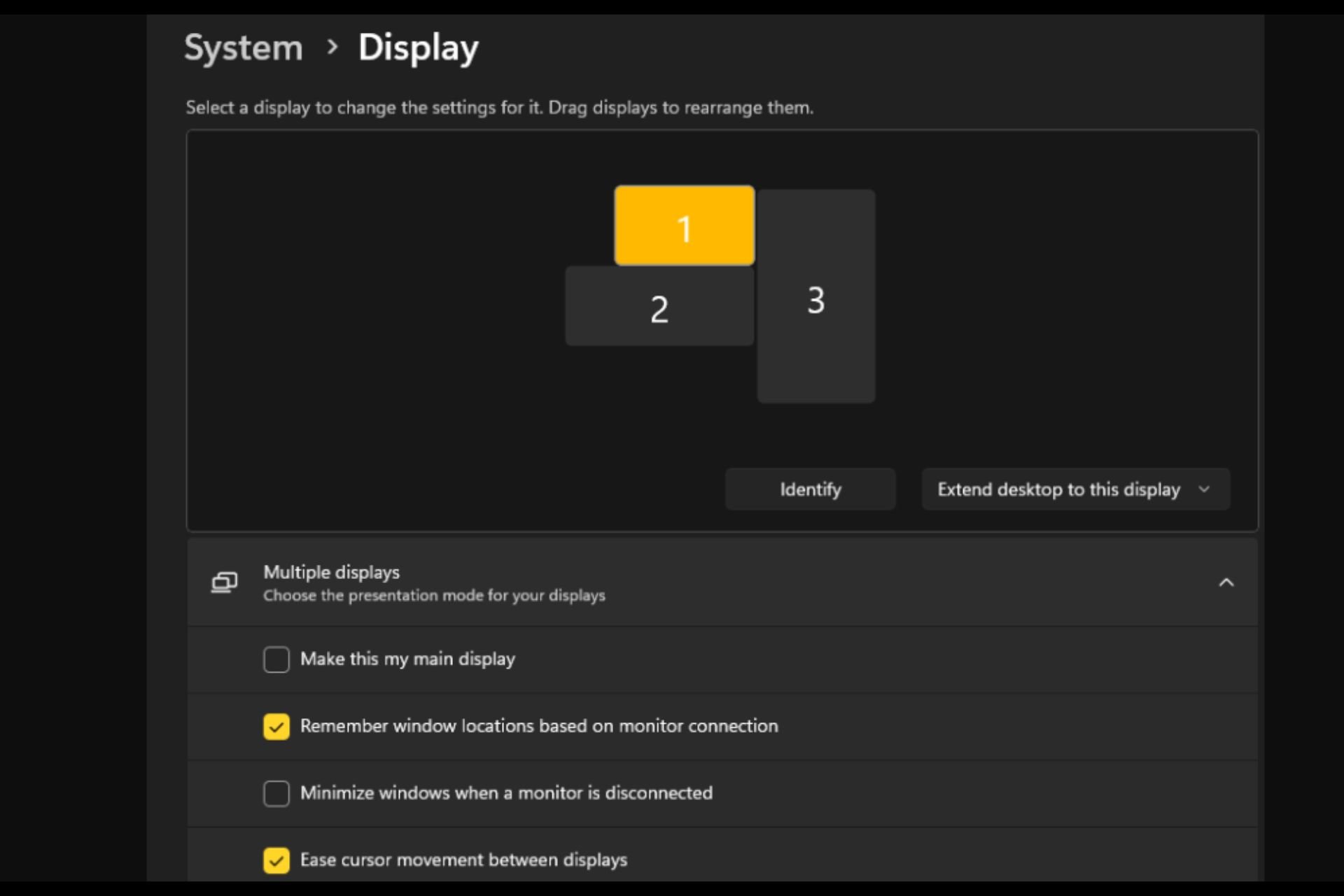
通常,当使用双显示器设置时,会出现如何无缝地让从一个显示器移动到另一个显示器的问题。当您的鼠标在没有您控制的情况下从一个显示器移动到另一个显示器时,这可能会令人沮丧。
如果windows默认情况下允许您轻松地从一个显示器切换到另一个显示器,那不是很好吗?幸运的是,windows 11 具有一个功能可以做到这一点,并且不需要很多技术知识来执行它。
缓和在显示器之间的移动有什么作用?
此功能有助于防止将鼠标从一台显示器移动到另一台显示器时光标漂移。默认情况下,该选项处于禁用状态。
如果将其打开,鼠标指针将平滑地从一个显示器过渡到另一个显示器,而不是立即跳跃或卡在显示边框周围。
如何启用或禁用在显示器之间缓和光标移动?
1. 使用“设置”应用
- 点击键并单击设置。windows
- 选择系统,然后单击显示。
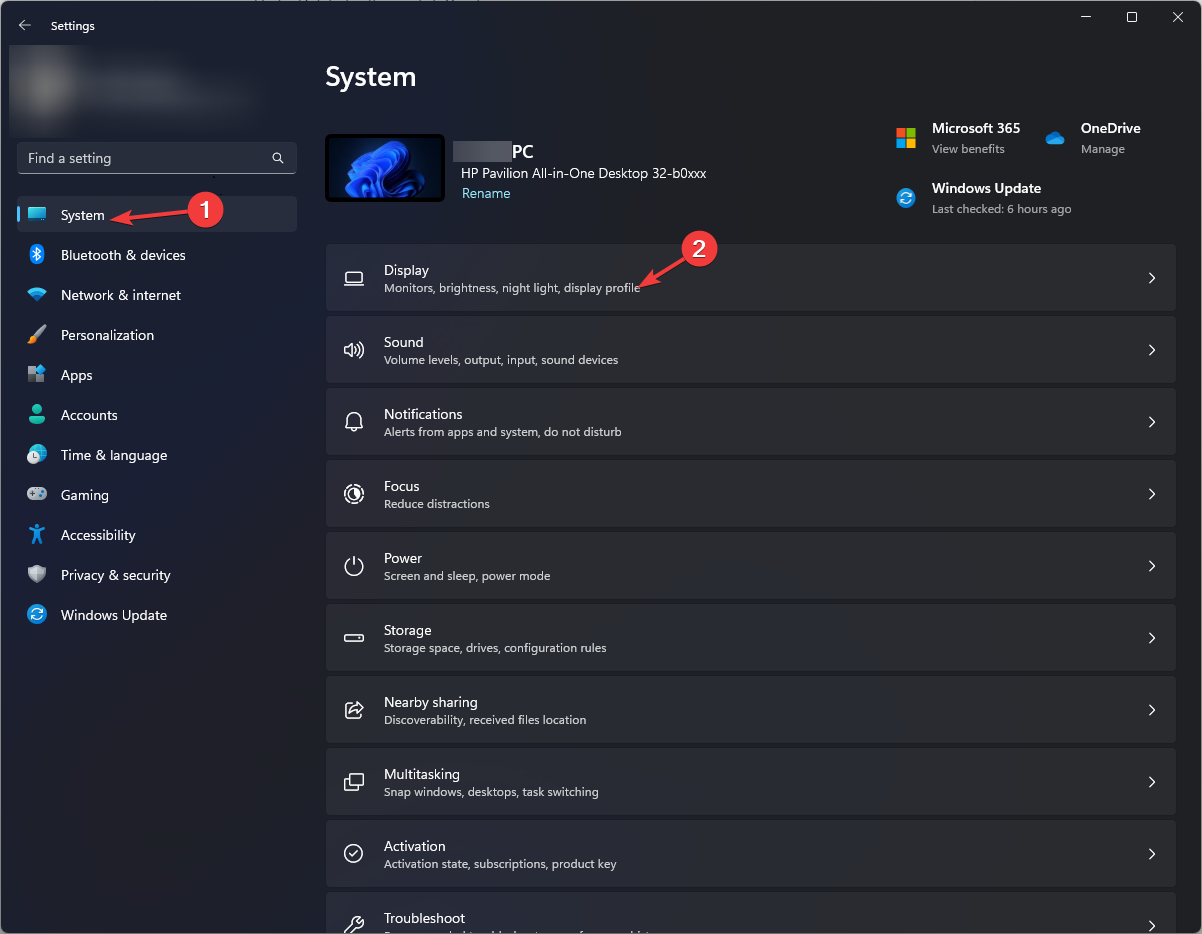
- 单击多个显示器,然后选中在显示器之间轻松移动光标选项。
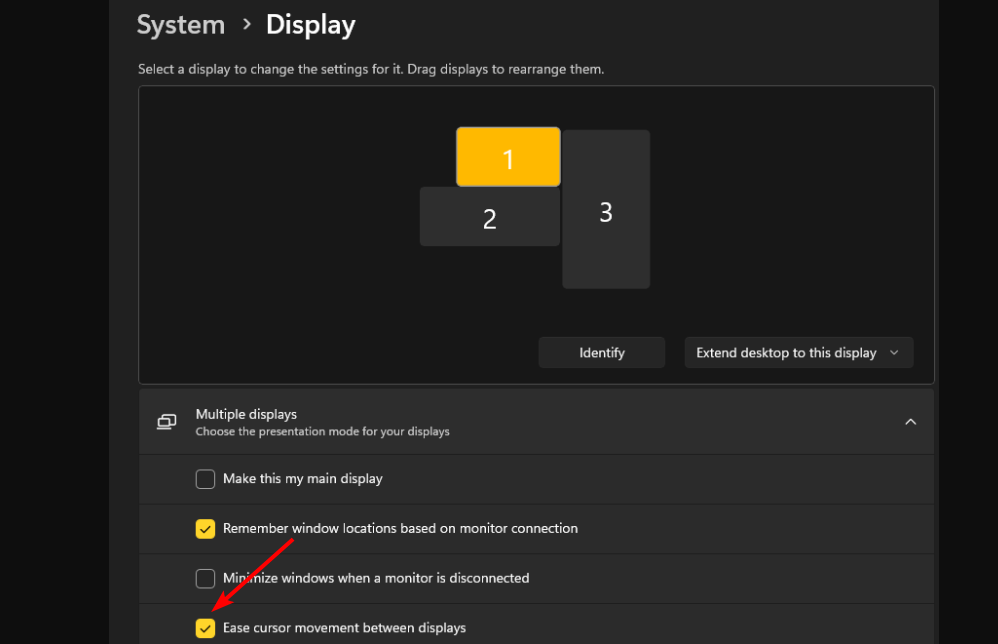
2. 使用注册表编辑器
- 打 键打开运行命令。windowsr
- 在对话框中键入注册表编辑器并点击 .enter
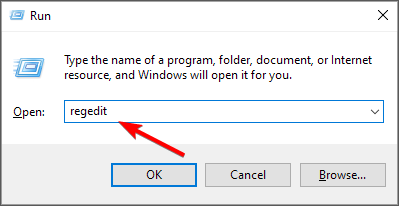
- 导航到以下位置:
hkey_current_user\control panel\cursors - 找到 cursordeadzonejumpingsetting 键,但如果不可用,请右键单击空白区域,选择“新建>dword(32 位值)”,并将其命名为“新建”(<> 位值)。
- 双击它,然后在“值数据”下输入 1,然后点击“确定”。
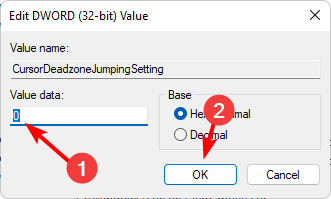
- 关闭注册表编辑器
确保在进行任何可能无法撤销并导致电脑损坏的更改之前备份注册表或创建还原点。
如果要禁用这些设置,只需对ag凯发k8国际的解决方案 1 中的步骤进行反向工程,并将“注册表”选项的“值数据”设置为 0。
如何修复显示器之间的缓和光标移动不起作用?
- 确保您运行的是最新版本的 windows 11。
- 请考虑更改鼠标设置(如指针速度),以便根据您的喜好更快或更慢地移动。
- 确保您的显卡和鼠标驱动程序是最新的,并检查鼠标光标是否损坏。
- 禁用电脑的硬件加速设置。
不幸的是,当您的主显示器与辅助显示器的显示尺寸不同时,您一定会遇到鼠标离开屏幕等问题。有时,您会尝试在显示器之间移动窗口,但鼠标会卡在角落里。
希望光标轻而易举地穿过不同的显示器会为您工作,如果没有,您可以轻松消除它。
未经允许不得转载:ag凯发k8国际 » 打开或关闭 easy t光标在 windows 11 上的显示器之间移动
