1. 查找 visual studio code 安装:
若要使用命令提示符或 powershell 直接运行 visual studio code 可执行文件,首先需要在完成 vscode 安装后找出它们的位置。
通常,当我们在 windows 中安装应用程序时,它会将所有文件保存在 c:\program files 或 c:\program files x86 目录下。但是,microsoft vs code并非如此。它位于当前用户的 app data 文件夹下。按照以下步骤查找目录。
- 打开文件资源管理器并导航到 c: 驱动器,然后在当前系统用户目录之后打开“用户”文件夹,然后转到 appdata\local\programs\microsoft vs code\bin。
- 例如,在我们的例子中,用户名是 h2s,所以默认安装是 – 。
c:\users\h2s\appdata\local\programs\microsoft vs code\bin - 将完整复制到剪贴板。
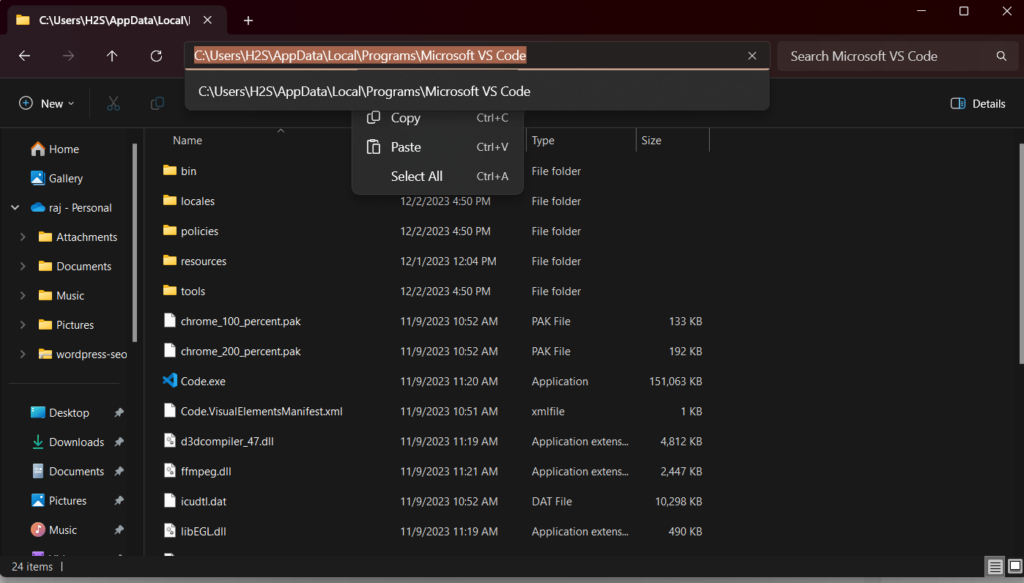
2. 访问系统属性:
获得vscode的安装路径后,右键单击windows“开始”,然后选择“系统”。
之后,在“系统”窗口中的“设备指定”下,您将找到“相关链接”,单击右侧给出的“高级系统设置”。
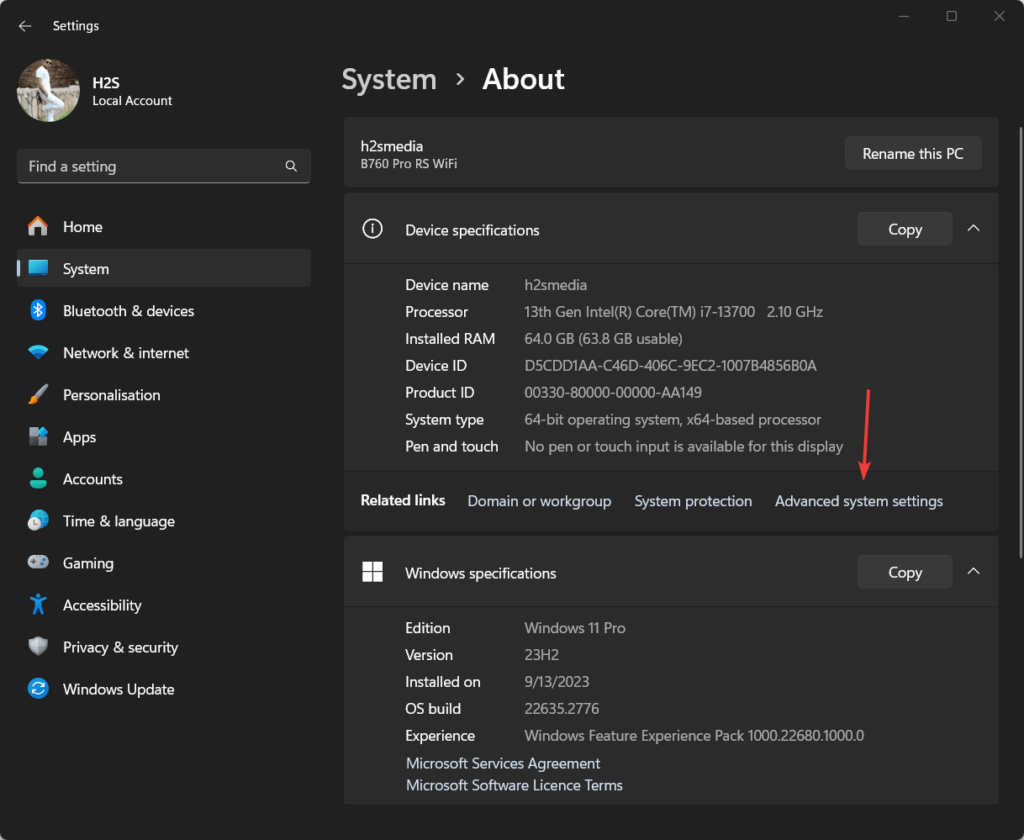
现在,在底部的“系统属性”窗口中,单击“环境变量…”。
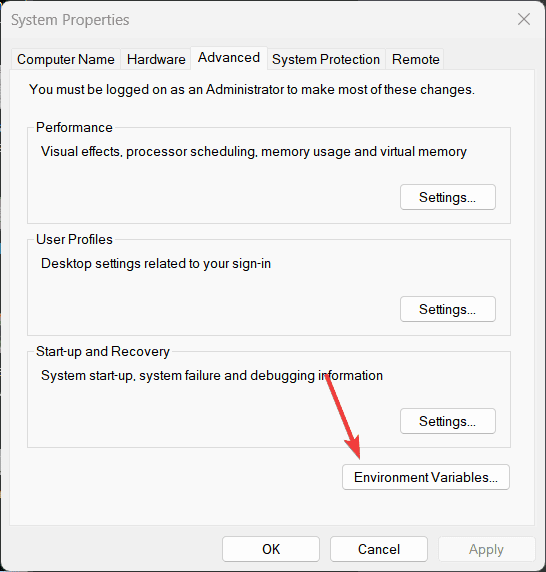
3. 编辑用户环境变量:
- 在“环境变量”窗口中的“用户变量”部分下,找到并选择“路径”变量。
- 单击“编辑…”按钮以添加新路径。
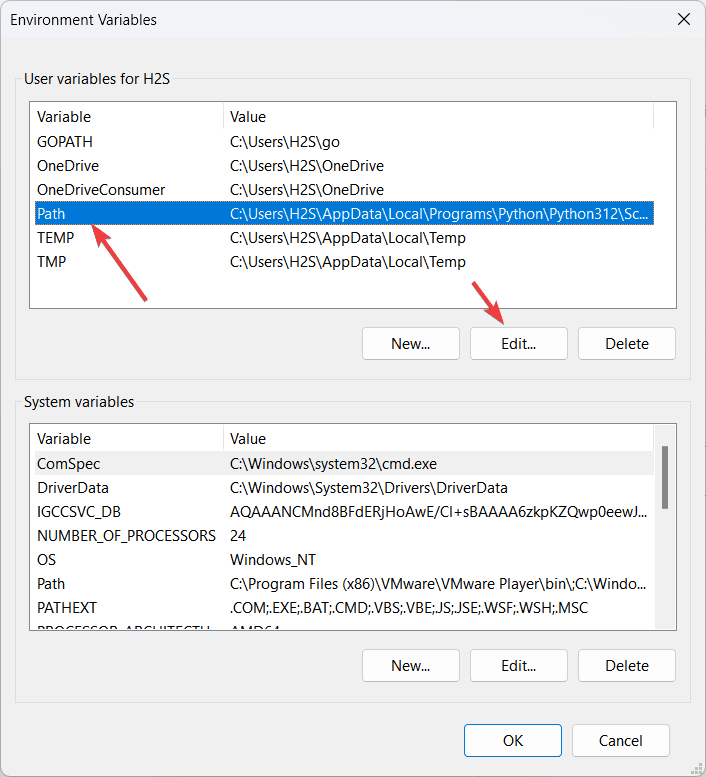
4. 将 vs code 添加到路径:
- 在“edit environment variable”窗口中,您将找到一个“新建”按钮,单击该按钮以添加自定义路径。
- 将路径粘贴到我们在本教程的步骤 1 中找到并复制的 visual studio code 安装目录。
- 完成后,单击“确定”按钮关闭每个打开的窗口并保存您所做的更改。
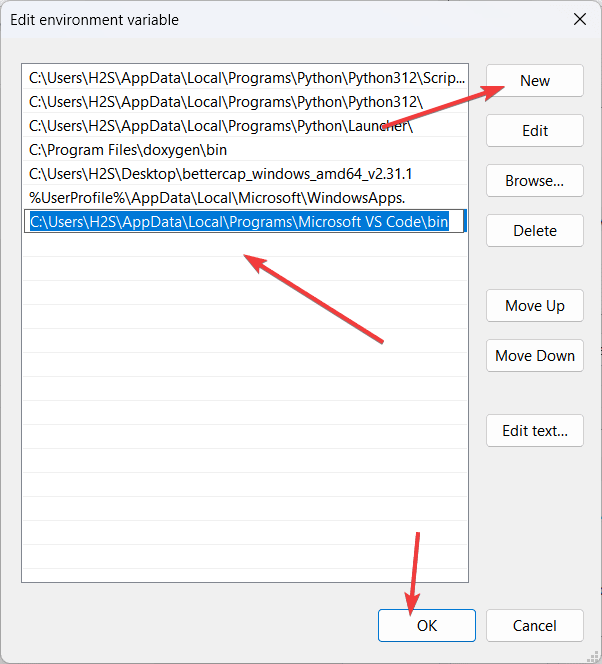
5. 验证路径添加:
我们已经完成了添加 vs 代码或任何其他应用程序路径所需的所有必要步骤。现在,让我们确认它是否正常工作,为此我们可以使用命令行。
关闭任何已打开的命令提示符或 powershell 窗口,然后再次打开其中任何一个。之后,键入给定的命令并按 输入 键。
code --version你将看到 windows 上安装的 vs code 的当前版本。这也证实了我们现在可以从任何目录在cmd上使用“code”命令。
注意:如果在将 visual studio code 添加到路径之前有 visual studio code 或任何打开的命令提示符,则可能需要重新启动这些应用程序才能使更改生效。
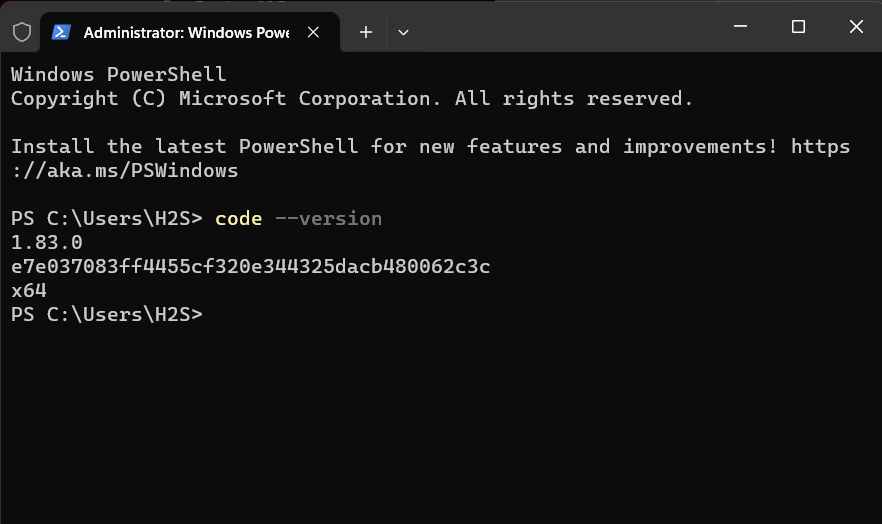
未经允许不得转载:ag凯发k8国际 » 将 visual studio code 添加到系统路径 windows 11 或 10
