windows 11 可让您控制多个连接设备以及应用和软件的音量。但是,当音频通过多个来源播放时,事情可能会变得令人眼花缭乱。最好将您不想要的应用程序中的声音静音,只允许您想要从中获取音频的软件。以下是在 windows 10 上本机静音应用程序的几种方法,然后是一些方法。
如何以 6 种方式在 windows 11 上将应用程序静音
windows 11 可以通过多种方式轻松静音或调整应用的音量。
方法1:从系统托盘
要从系统托盘中将应用程序静音,请按照下列步骤操作:
- 在屏幕右下角的系统托盘中打开快速设置。然后单击音量首选项图标。
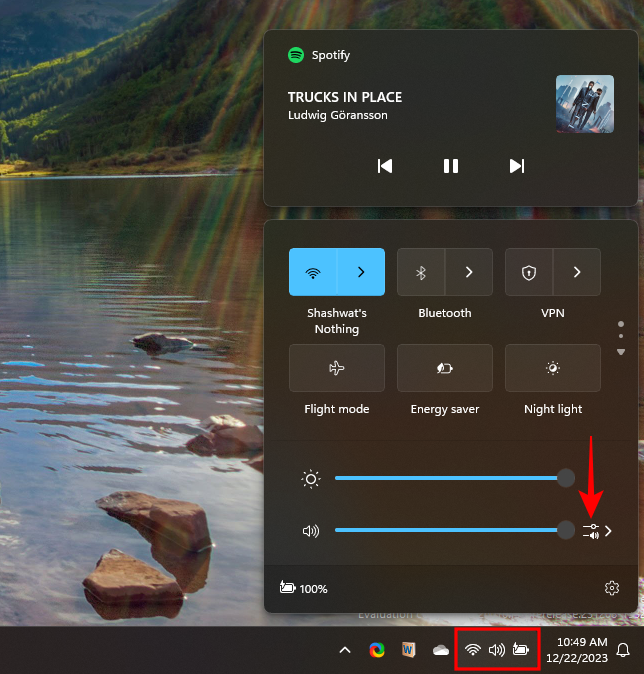
- 向下滚动到“音量混合器”。然后向左拖动滑块或单击应用程序图标以将应用程序静音。
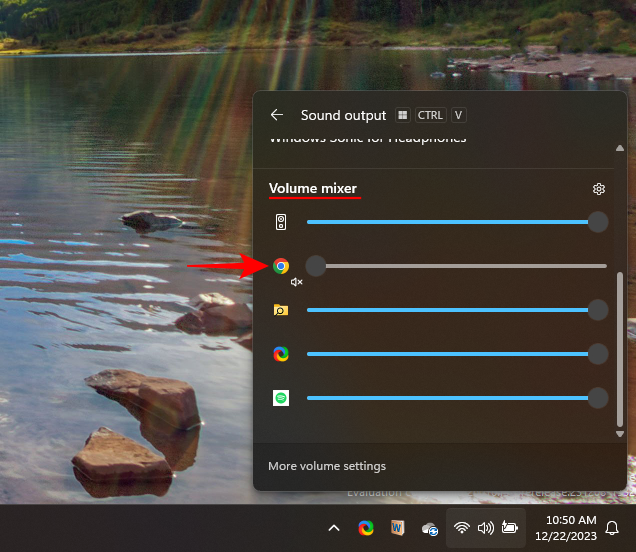
方法2:从声音设置
也可以从 windows 设置访问相同的内容。如果由于某种原因您无法从系统托盘访问音量图标,那么这就是要走的路。
- 按下可打开设置。然后打开系统>声音>音量混音器。
win i
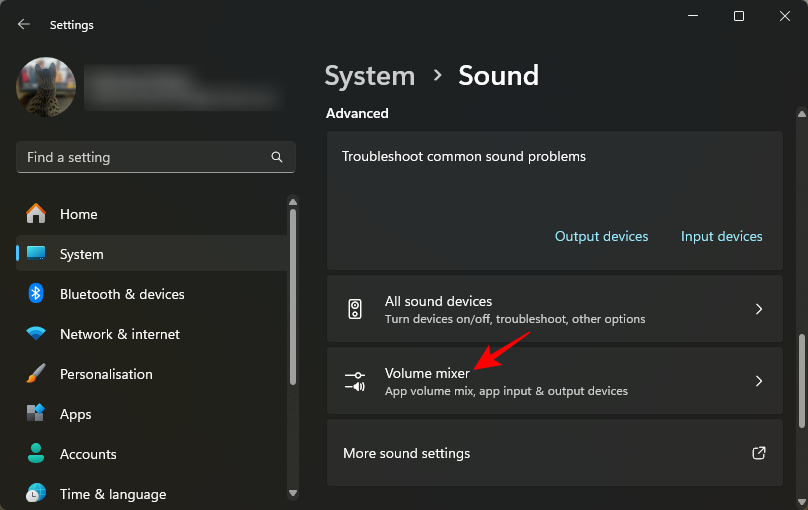
- 在这里,将显示所有正在播放声音(或能够播放声音)的应用程序。将应用程序的栏向下滑动到 0 以将其静音。或者单击音量图标直接将其静音。
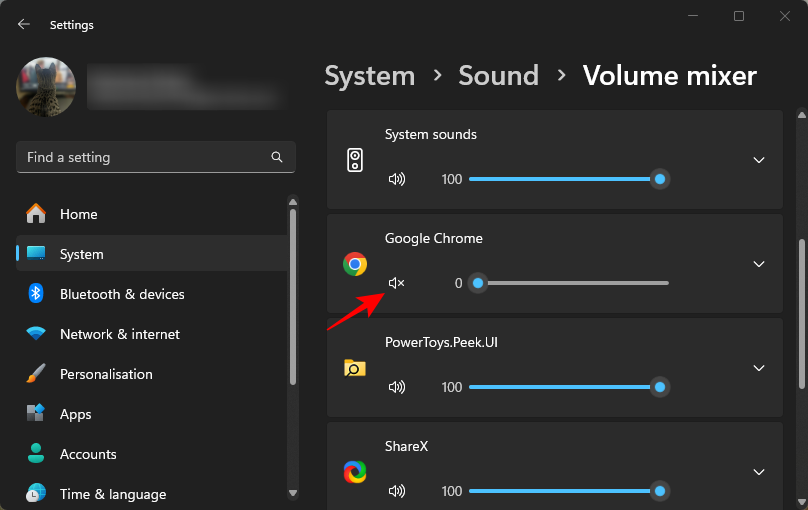
- 如果列表中未显示应用程序,请先打开并播放其上的音频媒体。它现在将在列表中可见。
设置音量后,windows 会记住它,并在下次打开应用程序时保持在此级别。如果要恢复更改,则必须重新访问“声音设置”或从“系统”托盘进行更改。
方法3:静音/取消静音浏览器选项卡
在某些情况下,上述方法可能还不够。例如,如果您不想完全禁用浏览器中的音频,而只想将特定选项卡静音,则必须从浏览器本身执行此操作。
- 在大多数浏览器上,您只需右键单击该选项卡,然后选择“静音站点”或“静音”选项卡,具体取决于您的浏览器。
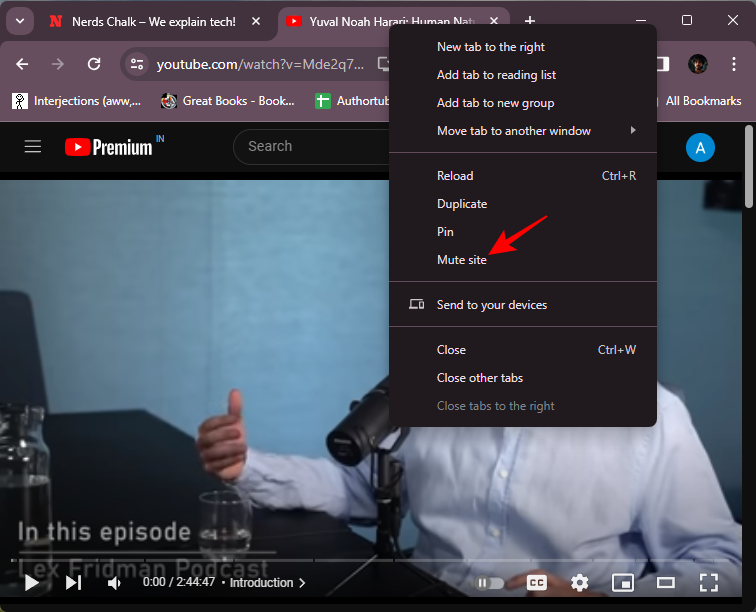
方法5:使用eartrumpet应用程序
作为 windows 实用程序,eartrumpet 在功能上类似于本机音量控制选项,但具有紧凑且可移动的界面。它可从 microsoft 商店获得。
下载:
- 首次启动 eartrumpet 时,系统托盘中将出现一个新的音量图标。只需单击它即可打开所有其他应用程序的音量控制。
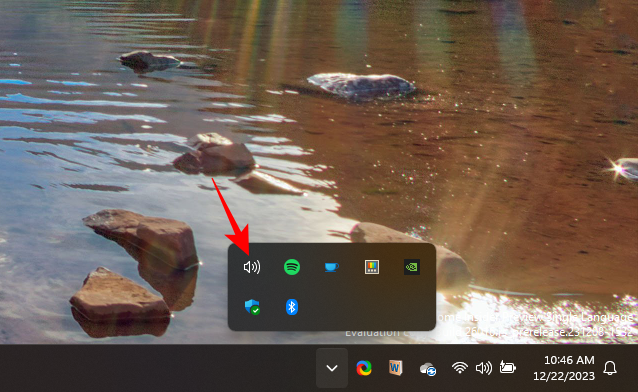
- 在这里,滑动条以控制音量或将它们完全静音。
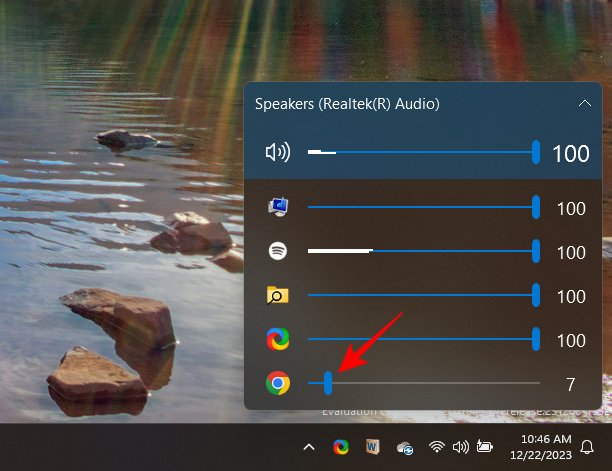
- 如果右键单击 ear trumpet 的音量图标并选择 volume mixer,您将获得相同的窗口,但会浮动。
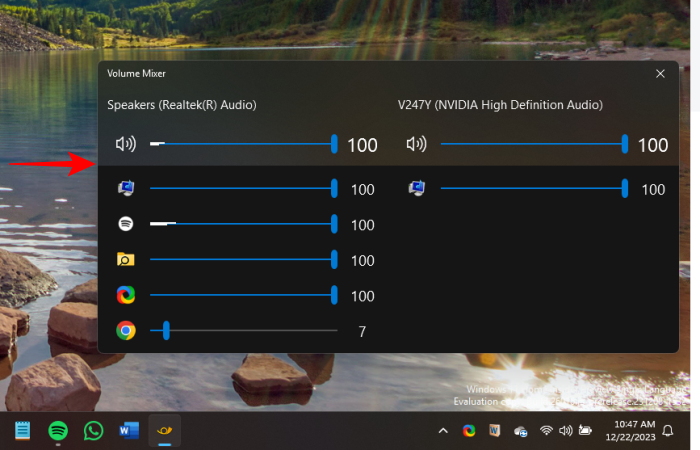
方法6:使用nirsoft应用程序
nirsoft 的 soundvolumeview 是一个程序,旨在帮助您从一个窗口控制所有打开的应用程序(以及系统声音)的音量。它还允许您为不同的音量控制操作创建快捷方式,以便您可以从桌面本身快速执行特定操作。
下载:
- 该程序不需要任何安装。只需解压缩文件并双击soundvolumeview.exe即可打开程序。
- 右键单击应用程序以获取其音量控制选项。单击静音将其静音,或在各种其他控制选项中进行选择。
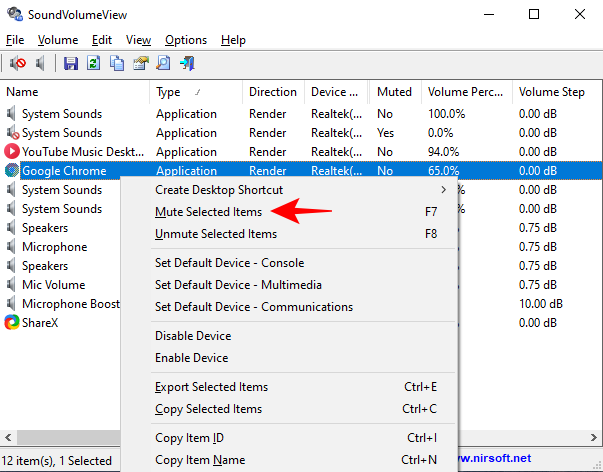
- nirsoft 的 soundvolumeview 还允许您设置声音配置文件。这种配置和保存不同方案的应用程序卷级别可以派上用场。例如,您可以创建游戏、工作和电影配置文件,或用于其他目的的配置文件。为此,请为不同的应用程序设置音量,选择“文件”,然后单击“保存声音配置文件”。
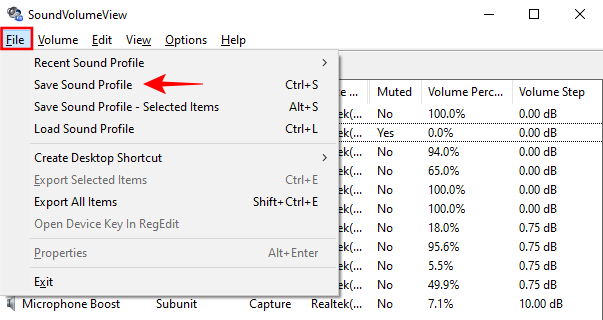
尽管 windows 声音控制选项很少,但它们确实可以让您轻松地将应用程序音量静音/取消静音。但是,如果您正在寻找的不仅仅是音量调节选项,则必须求助于外部应用程序。
未经允许不得转载:ag凯发k8国际 » 如何在 windows 上将应用程序静音
