
mac 上的“预览”应用程序并不能轻松地将图像添加到 pdf 文件中,但您可以将一种巧妙的解决方法与“预览”本身结合使用,我们将向您展示如何操作。
注意:您不需要它来添加签名图像
在我们开始之前,值得注意的是,如果您想将您的签名添加到 pdf,您不需要使用下面概述的方法。预览具有添加签名的内置选项,您应该使用它在 mac 上对 pdf 进行签名。
如何使用预览将图像添加到 pdf
默认情况下,您无法在预览中将图像粘贴到 pdf 文件中。但这里有一种非常规的方式来解决这个限制。幸运的是,它执行起来又快又容易。
在 finder 中,打开包含要添加到 pdf 的图像的文件夹。右键单击图像,然后在菜单中选择打开方式 > 预览。
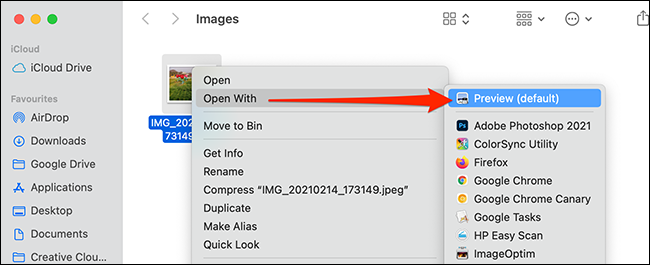 预览。” width=”650″ height=”265″ data-mce-src=”https://www.howtogeek.com/wp-content/uploads/2021/04/open-image-preview.png?trim=1,1&bg-color=000&pad=1,1″ data-mce-style=”box-sizing: inherit; border: 0px; height: auto; max-width: 650px;”>
预览。” width=”650″ height=”265″ data-mce-src=”https://www.howtogeek.com/wp-content/uploads/2021/04/open-image-preview.png?trim=1,1&bg-color=000&pad=1,1″ data-mce-style=”box-sizing: inherit; border: 0px; height: auto; max-width: 650px;”>
当预览打开时,按键盘上的 command a 选择整个图像。
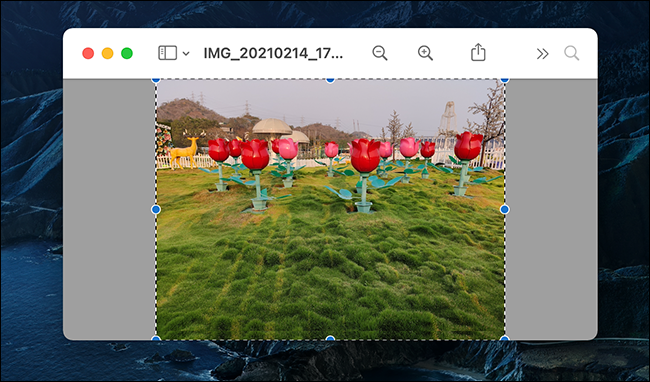
接下来,按 command c 复制图像。现在,请耐心等待:这可能看起来很奇怪,但确实有效。按 command v 粘贴图像,图像的新副本将覆盖原始图像。
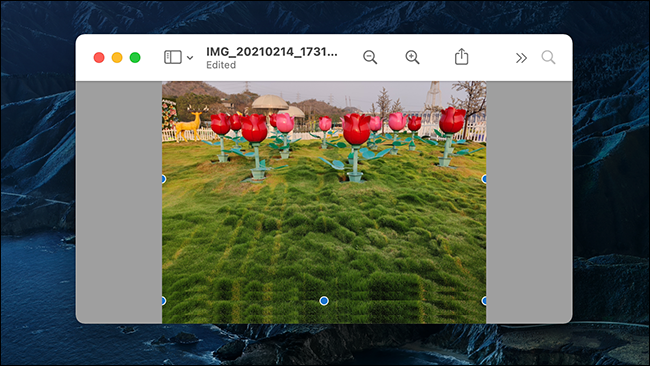
虽然两张图片看起来一样,但你刚刚粘贴的那个现在已经变成了一个对象,如果我们再次复制它,就可以将其粘贴到 pdf 中。
按 command c 复制此“对象图像”。图像的“对象版本”现在位于 mac 的剪贴板中。可以关闭显示原始图像文件的预览。
接下来,在 finder 中找到要将图像粘贴到的 pdf。右键单击 pdf 并在菜单中选择打开方式 > 预览。
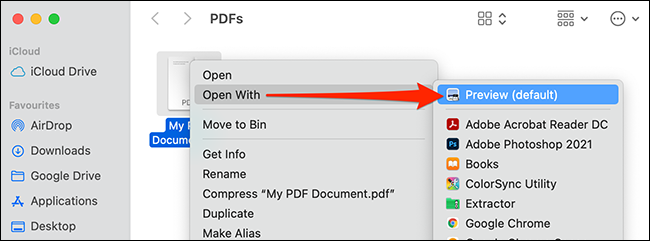 预览。” width=”650″ height=”241″ data-mce-src=”https://www.howtogeek.com/wp-content/uploads/2021/04/open-pdf-preview.png?trim=1,1&bg-color=000&pad=1,1″ data-mce-style=”box-sizing: inherit; border: 0px; height: auto; max-width: 650px;”>
预览。” width=”650″ height=”241″ data-mce-src=”https://www.howtogeek.com/wp-content/uploads/2021/04/open-pdf-preview.png?trim=1,1&bg-color=000&pad=1,1″ data-mce-style=”box-sizing: inherit; border: 0px; height: auto; max-width: 650px;”>
在“预览”窗口中,滚动到要添加图像的 pdf 页面。按 command v 粘贴复制的图像。
现在,使用粘贴图像周围的处理程序在 pdf 文档中重新定位和调整其大小。
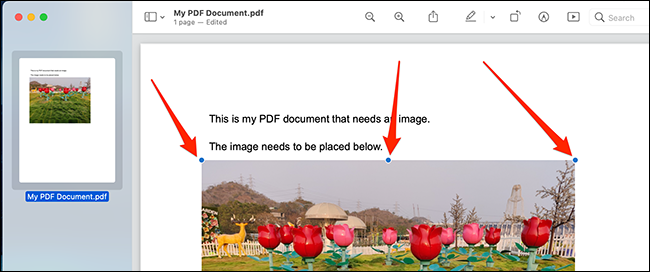
由于“预览”会自动保存您的更改,因此您无需手动保存已编辑的 pdf。只需关闭文档,您的更改就会被保存。如果您需要添加更多图像,只需在预览中打开它们并重复上面列出的过程。
预览可用于许多其他文件操作任务(例如编辑照片)。除了查看文件之外,您还可以使用这款多功能应用程序执行更多任务。
未经允许不得转载:ag凯发k8国际 » 如何在 mac 上使用预览将图像添加到 pdf
