什么是截图?
屏幕截图是 mac 屏幕确切内容的数字图像文件。它准确地反映了您在显示器或笔记本电脑上看到的内容,因此您无需使用其他设备(如相机或智能手机)拍摄屏幕。当您解决问题或只想与他人分享您所看到的内容时,屏幕截图通常会派上用场。
如何使用键盘快捷键截取 mac 屏幕截图
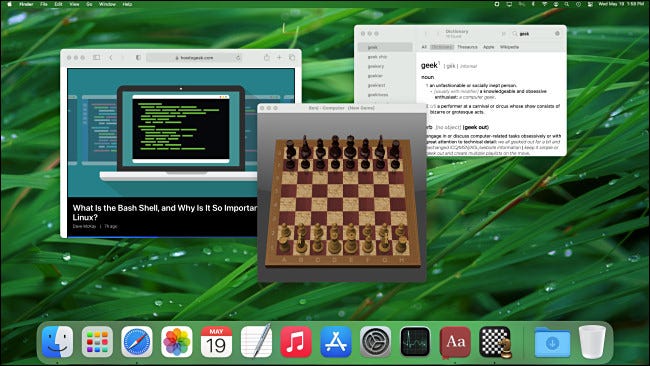
apple 的 macos 操作系统包含多个用于截取整个屏幕或屏幕某些部分的屏幕截图的快捷方式。
要使用它们,请在键盘上同时按下以下三个组合键之一(在一种情况下,在组合后按空格键)。我们将在下面逐一介绍,但现在,这里有一个快捷方式的快速列表:
- shift command 3:捕获整个 mac 屏幕的图像。
- shift command 4:捕获您选择的 mac 屏幕的一部分。
- shift command 4 然后空格键:捕获窗口或菜单。
- shift command 5:打开截图应用界面。
- shift command 6:在 macbook pro 上截取的屏幕截图。
要将屏幕截图直接捕获到剪贴板而不是图像文件,请将 ctrl 添加到上面列出的任何快捷方式。例如,按 ctrl shift command 3 将整个屏幕捕获到剪贴板。
截取屏幕截图后,您将通过 mac 的扬声器听到相机快门音效。默认情况下,图像将保存到您的桌面上(尽管 ,我们将在下面解释)。
屏幕截图图像可以在任何标准图像查看器或编辑器中打开,例如 apple preview 或 adobe photoshop。
捕获整个 mac 的屏幕
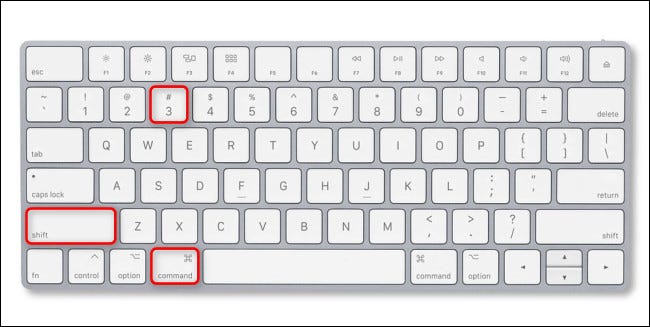
要捕获 mac 的整个屏幕,请按键盘上的 shift command 3。按下后,您会听到相机快门音效,并且屏幕右下角会弹出一个缩略图。
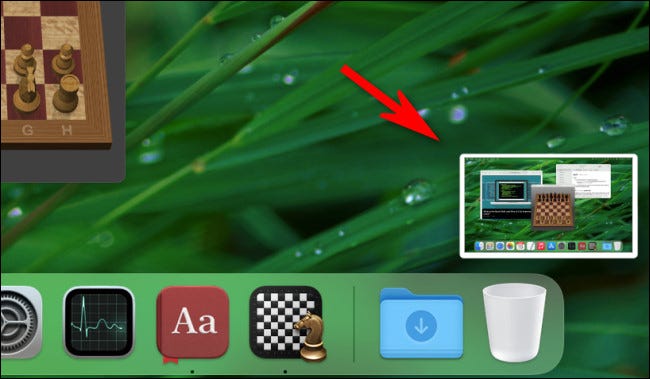
如果您忽略缩略图,它会立即消失,并且屏幕截图图像将保存到您的桌面。如果您单击缩略图,您将进入,我们将在下面介绍。
如果要将 mac 的整个屏幕而不是文件捕获到剪贴板,请按 ctrl shift command 3。然后,您可以将屏幕截图粘贴到您喜欢的任何应用程序中。
捕获 mac 屏幕的一部分
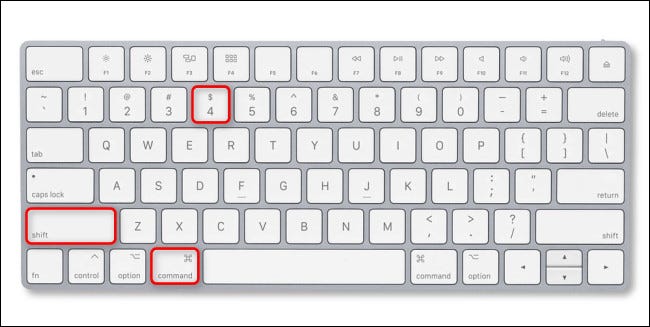
要捕获您自己选择的 mac 屏幕的一部分,请按键盘上的 shift command 4。当鼠标光标变为十字准线时,单击鼠标或触控板并拖动十字准线以开始选择要捕获的屏幕区域。
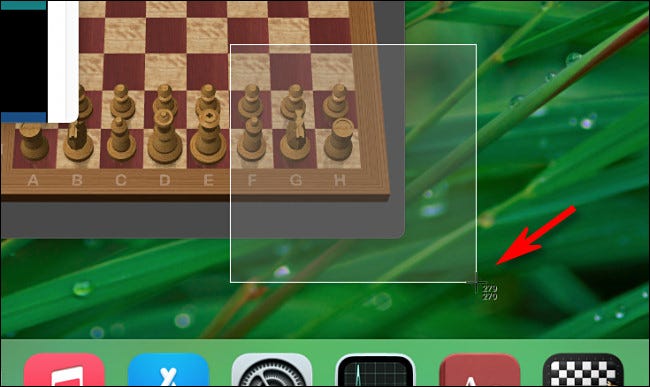
当您进行选择时,您会注意到十字光标旁边的数字。这些数字代表您选择的区域的尺寸(以像素为单位)(顶部宽度,底部高度)。
在您捕捉过程中的任何时候,都可以通过按键盘上的 escape 键来取消该过程。选择一个区域并释放指针按钮后,所选区域将作为屏幕截图保存在您的桌面上。
在 mac 上捕获窗口或菜单
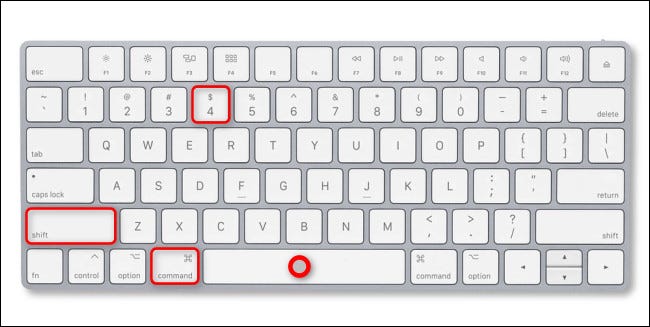
要捕获应用程序窗口、菜单或 dock 的精确图像而无需手动选择它,请按 shift command 4,然后按键盘上的空格键。您的鼠标光标将变成一个相机图标。
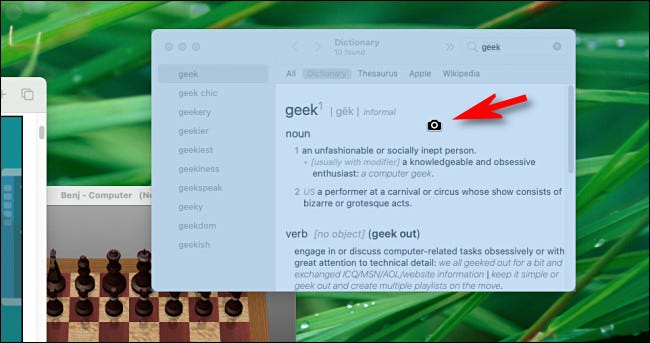
将相机图标放在要捕获的窗口或菜单上。您的 mac 将突出显示光标下的窗口或菜单。单击鼠标或触控板上的左键,您将捕获该窗口或菜单作为屏幕截图。
打开 mac 截图 app 界面
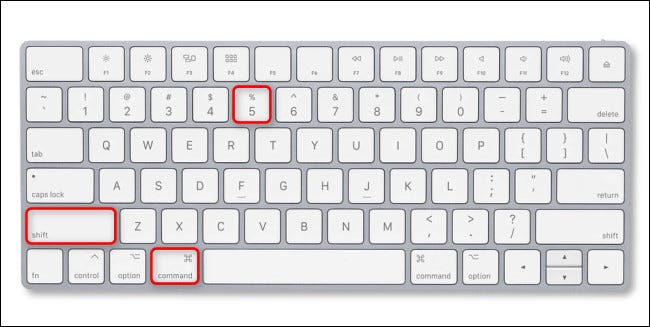
在 macos 上,所有屏幕截图都是使用名为“屏幕截图”的内置应用程序捕获的。当 screenshot 作为应用程序运行时,屏幕上会出现一个小的浮动工具栏,允许您截取屏幕截图并配置屏幕截图选项。
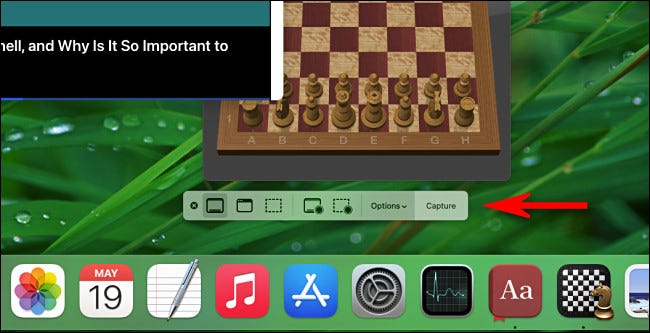
要随时调出此屏幕截图工具栏,请按键盘上的 shift command 5。当您更改我们将在下面介绍的屏幕截图设置时,它会派上用场。
捕获触控栏屏幕的屏幕截图
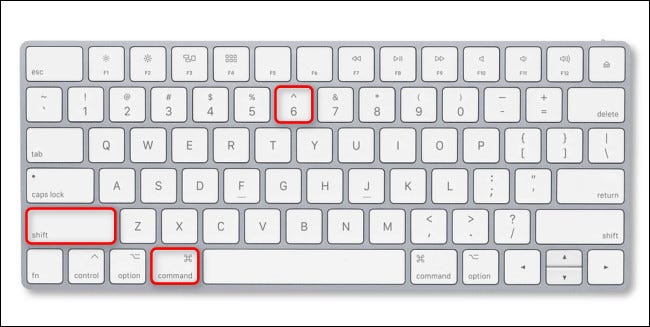
如果您想在 macbook pro 上的,请按键盘上的 shift command 6。触控栏屏幕内容的图像将保存到您的桌面。
![]()
如果您的 mac 上没有触控栏,则此快捷方式将不起作用。
如何在没有键盘的情况下拍摄 mac 屏幕截图
要在截取 mac 屏幕截图,您需要使用鼠标或触控板启动 screenshot 应用程序。为此,请关注 finder,然后在屏幕顶部的菜单栏中选择前往 > 应用程序。
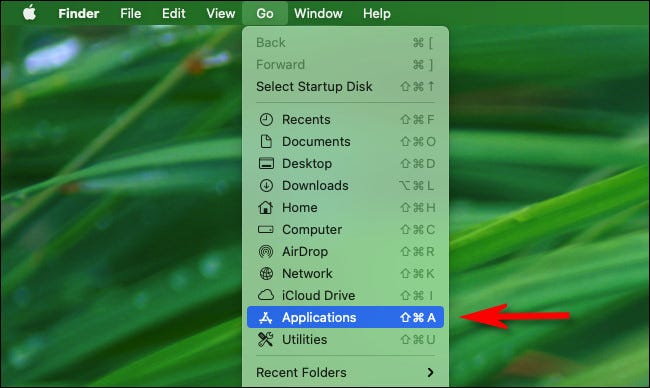
当 applications 文件夹在 finder 中打开时,双击“utilities”文件夹,然后双击 screenshot 应用程序图标(看起来像一个围绕它的直角相机)来运行它。
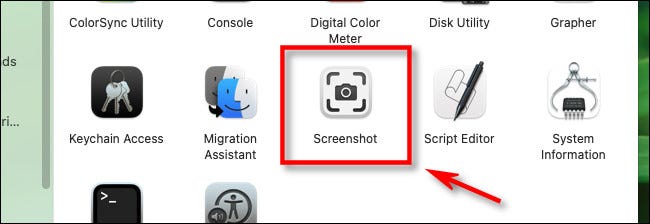
屏幕截图应用程序运行后,您可以使用与上面列出的键盘组合相同的技术。只需选择模式并单击“捕获”按钮即可。
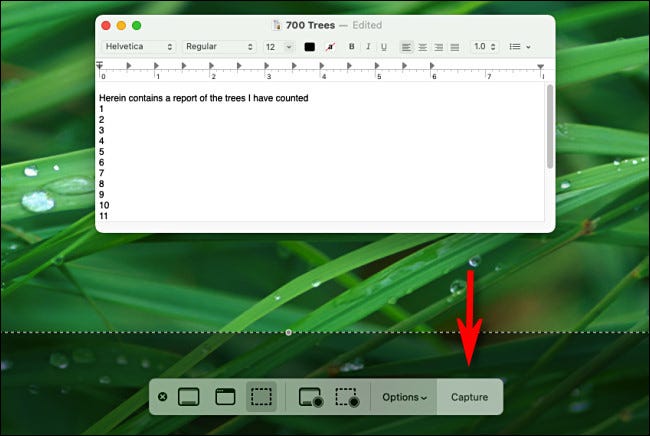
如果您想让 screenshot 应用程序方便下次在没有键盘的情况下快速启动,请右键单击 dock 中的 screenshot 图标,然后在出现的菜单中选择选项 > 保留在 dock 中。
如何使用 macbook pro touch bar
如果您的 macbook pro 带有(位于键盘正上方的微型触敏屏幕),您可以使用 control strip 图标触发 screenshot 应用程序。为此,请打开系统偏好设置并单击“键盘”。在键盘首选项中,单击“键盘”选项卡,然后单击“自定义控制条”。
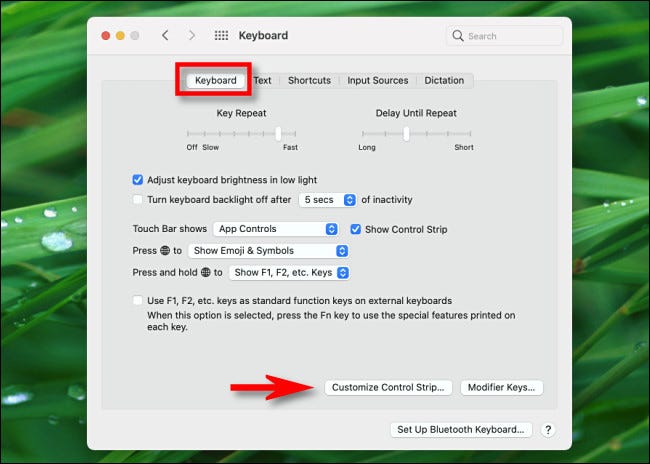
在弹出的菜单中,单击“屏幕截图”图标(看起来像一个相机)并将其向下拖动到您的触控栏中。
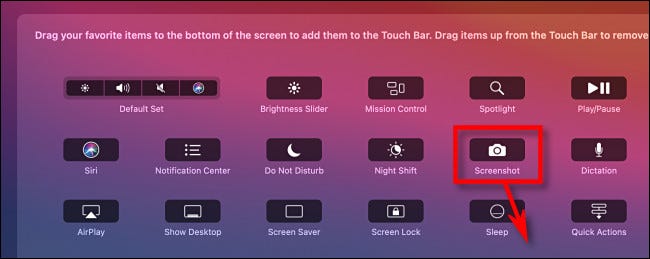
每当您想要截取屏幕截图或更改屏幕截图选项时,请点击触控栏中的小相机图标。
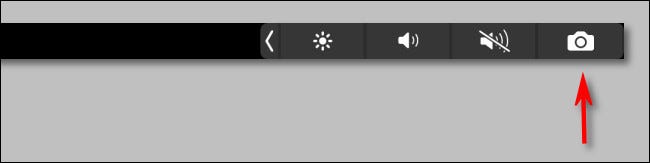
当您点击相机图标时,屏幕截图应用程序工具栏将出现。这相当于按键盘上的或从 finder。选择一个选项,然后单击“捕获”按钮进行拍摄。
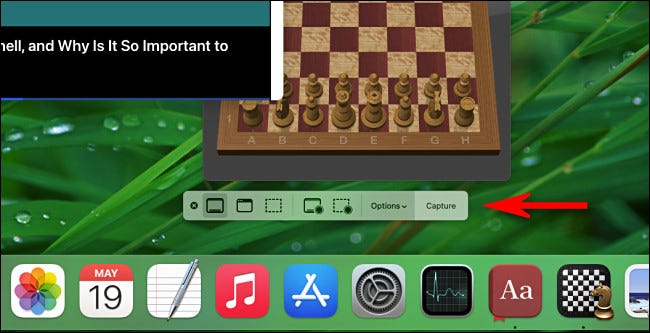
如果您改变主意,可以通过按工具栏上的小“x”按钮或按键盘上的 escape 关闭屏幕截图工具栏。
如何使用计时器拍摄 mac 屏幕截图
如果您在正确的时间抓取屏幕截图时遇到问题——或者如果屏幕截图快捷方式干扰了您尝试捕获的内容——您还可以触发带有定时延迟的屏幕截图。
为此,请按 shift command 5 调出屏幕截图工具栏,然后在工具栏左侧单击您要使用的屏幕截图选项。要切换到计时器模式,请单击“选项”并在出现的菜单的“计时器”部分中选择“5 秒”或“10 秒”。
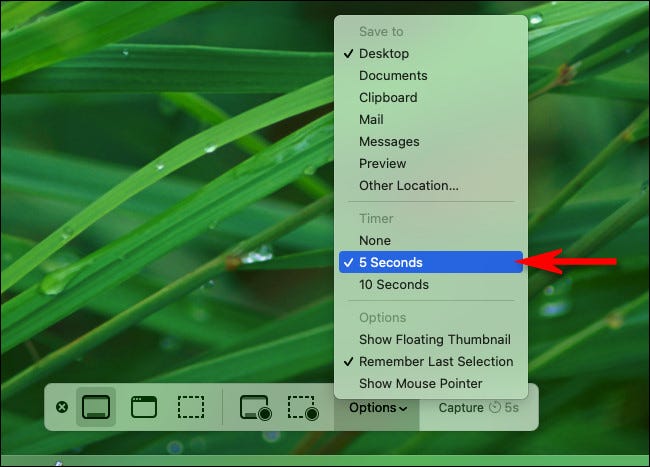
现在您处于计时器模式,单击工具栏上的“捕获”按钮,5 或 10 秒后,该工具将截取屏幕截图并将其保存在。计时器选项也适用于。
捕获后如何编辑或注释 mac 屏幕截图
使用上面列出的任何方法捕获屏幕截图后,默认情况下,您会看到屏幕角落弹出一个缩略图。如果您忽略缩略图,屏幕截图将在它消失后保存到您的桌面(或您设置的其他位置)。
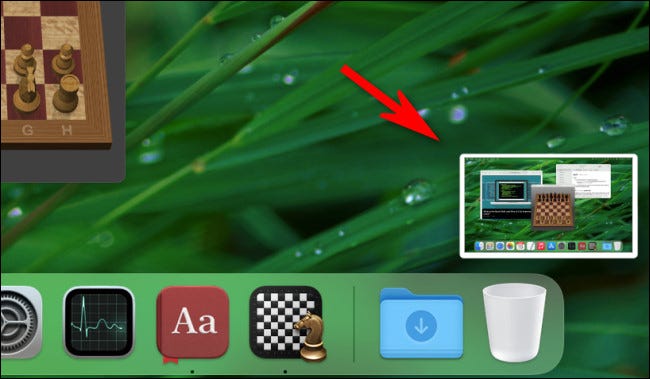
如果单击缩略图,屏幕截图编辑和注释模式将在新窗口中打开。该窗口在 dock 中没有标题或明显与之相关的应用程序,但它是 mac 内置屏幕截图应用程序的一部分。
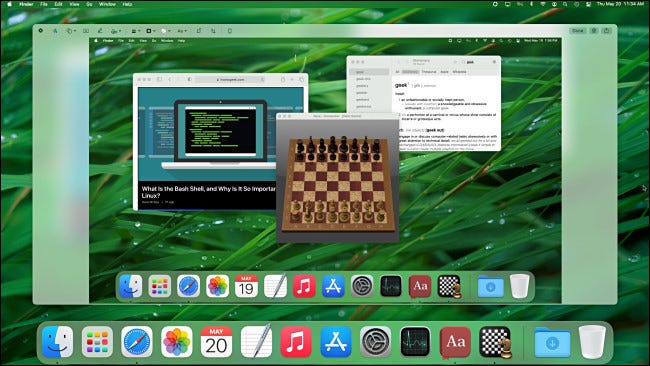
使用编辑窗口顶部的工具栏图标,可以轻松地在保存屏幕截图之前对其进行更改。您可以添加文本或签名、裁剪或旋转图像、在其上绘图等等。
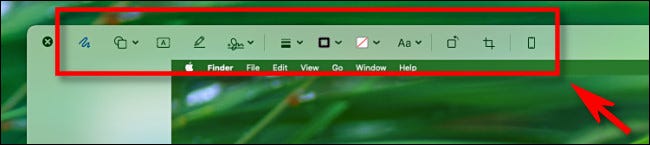
使用窗口右上角的控件,您可以执行其他操作。要保存图像,请单击“完成”。如果要删除图像,请单击垃圾桶图标。您还可以按共享按钮(带有向上箭头的正方形)与他人共享屏幕截图。
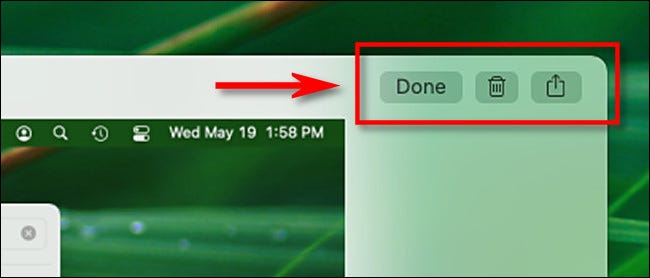
单击“完成”后,您的屏幕截图(以及您所做的任何编辑)将作为图像文件到您。
如何将 mac 的屏幕录制为视频
使用 macos 屏幕截图工具,您还可以— mac 屏幕的运行记录。为此,首先,按键盘上的 shift command 5 调出屏幕截图工具栏。
在工具栏中间附近,您会看到两个录制选项:录制整个屏幕(看起来像一个右下角带有圆圈的桌面图标)和录制所选部分(看起来像一个带有圆圈的虚线矩形)角落)。
通过单击其按钮选择这些选项之一,选择要录制的屏幕部分(如有必要),然后单击“录制”按钮开始录制。
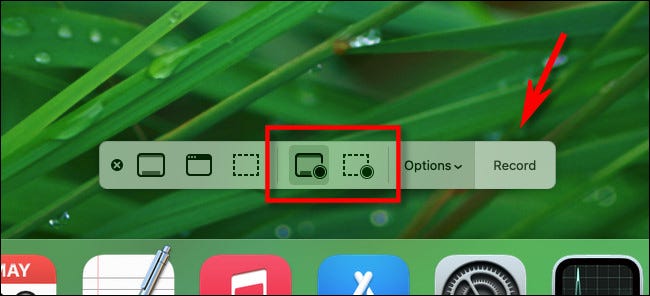
要停止录制,请再次按 shift command 5 并单击位于工具栏中央的“停止屏幕录制”按钮(它看起来像一个中间有一个正方形的圆圈。)。或者,您可以单击出现在屏幕顶部菜单栏中的小停止录制按钮。您捕获的视频将作为文件保存在您。
mac 屏幕截图保存在哪里?
默认情况下,macos 会将屏幕截图保存到您的桌面。您将在桌面上以图标的形式看到它们,名是“屏幕截图”,最后是日期和时间。双击任何屏幕截图文件以在预览中打开它,或在您选择的图像编辑器中加载它。
如果您想选择不同的屏幕截图保存位置,请按 shift command 5。在出现的屏幕截图工具栏中,单击“选项”,然后在菜单中的“保存到”中选择一个目的地。有关更多详细信息,请参阅以下。
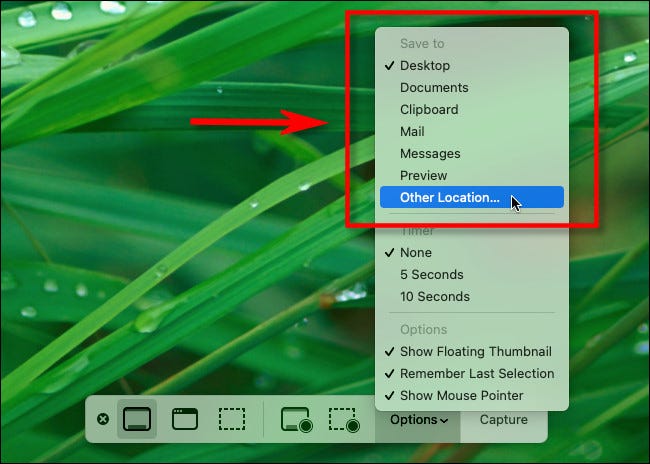
同样,如果您正在截取屏幕截图并且它们没有显示在您的桌面上,请按 shift command 5 并单击“选项”菜单以查看当前选择了哪个“保存到”目的地。
如何自定义截图体验
使用屏幕截图应用程序(通过按 shift command 5 访问)和系统偏好设置中的选项,您可以更改 mac 捕获屏幕截图的方式。这里有一些您可以自定义的有用的东西。
如何自定义或禁用 mac 屏幕截图键盘快捷键
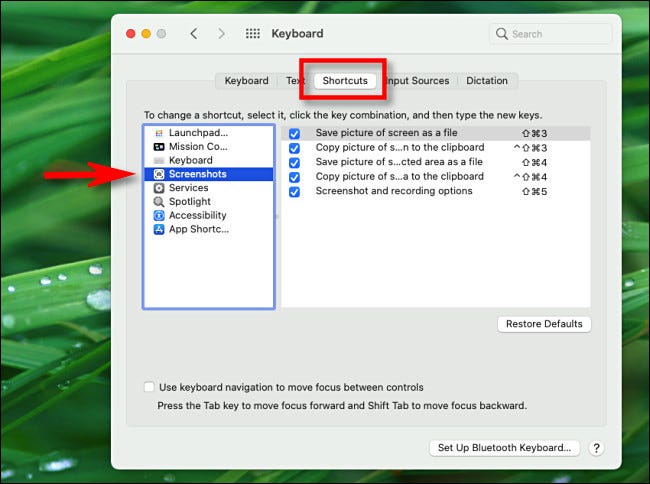
如果您不喜欢默认的 macos 屏幕截图(例如 shift command 3)——或者您一直不小心碰到它们——您可以更改快捷键或完全禁用它们。为此,请打开“系统偏好设置”并导航到“键盘”>“快捷方式”选项卡。在左侧的列中,选择“屏幕截图”。
要禁用屏幕截图快捷方式,请取消选中列表中它旁边的框。要更改屏幕截图快捷键,请列表中,直到出现文本框。然后,使用您的键盘,按下您想用于该快捷方式的组合键。
如何关闭 mac 屏幕截图缩略图
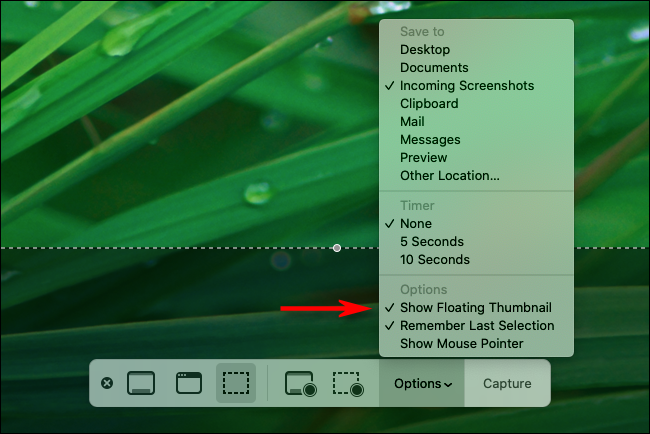
如果您觉得屏幕截图缩略图很烦人,macos 可以轻松。只需按 shift command 5 调出屏幕截图工具栏,然后单击“选项”并取消选中菜单中的“显示浮动缩略图”。
如何更改屏幕截图的保存位置
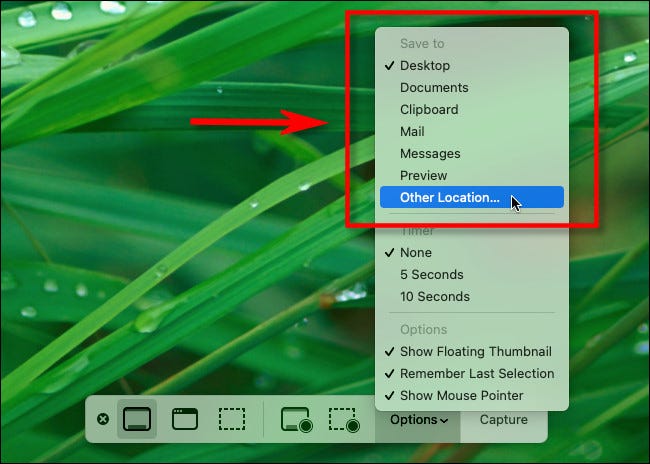
默认情况下,macos 将屏幕截图保存到桌面。如果您想,请按 shift command 5 打开屏幕截图工具栏。单击“选项”按钮,然后选择菜单中“保存到”下列出的选项之一。要选择自定义位置,请从列表中选择“其他位置”。
如何在屏幕截图中捕获鼠标光标
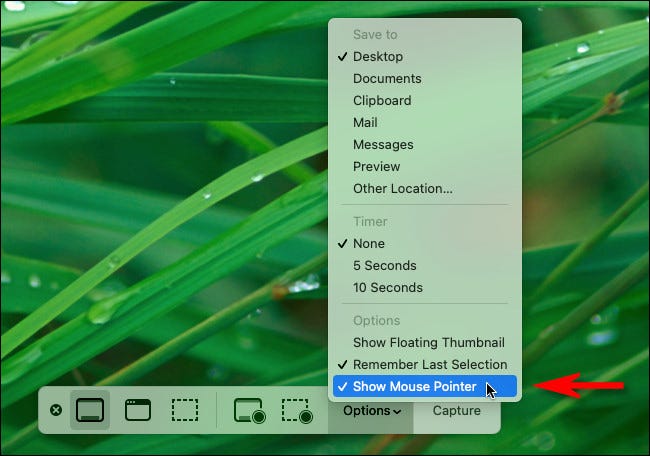
如果您想截取(或不包含)的屏幕截图,请按 shift command 5 打开屏幕截图界面。单击“选项”,然后根据您的喜好选中或取消选中“显示鼠标指针”。
如何摆脱屏幕截图相机快门声音
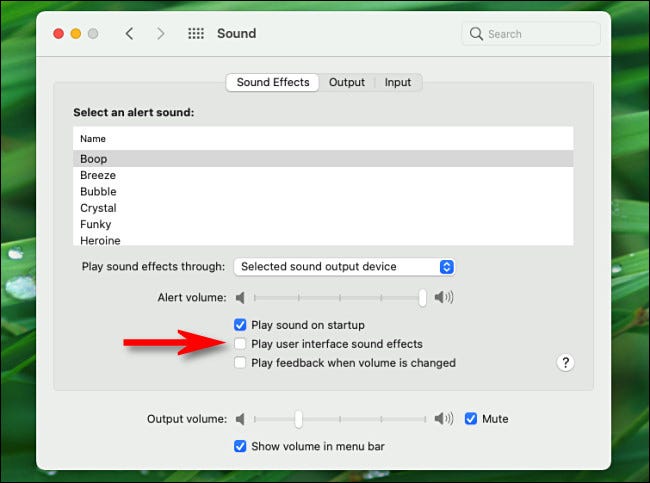
如果您在截取 mac 屏幕截图时发现相机快门音效很烦人,有两种方法可以将其静音。首先,您可以随时通过将系统声音静音(或将音量设置为零)来暂时静音屏幕截图的快门声音。
要,请打开系统偏好设置并单击“声音”,然后取消选中“播放用户界面音效”。但是请注意,取消选中此选项也会禁用其他系统声音效果,例如清空垃圾箱时播放的声音效果。
一些不错的第三方 mac 截图应用程序
最后,如果你对 macos 内置的截图应用不满意,你可以。以下是一些流行的:
- :evernote 的免费 skitch 应用程序是 mac 上的热门选择。它可以选择与 evernote 相关联,而且您无法超越价格。
- : monosnap 在免费层和商业层中包含通常的截图功能,每月 5 美元。
- :可在 app store 免费获得,lightshot 允许您详细配置输出位置,包括轻松在线共享您的屏幕截图。
还有更多,但在 macos 的内置选项和上面列出的选项之间,您已经得到了很好的介绍。我们希望您能准确捕捉到您需要的内容。
未经允许不得转载:ag凯发k8国际 » 如何在 mac 上截屏
